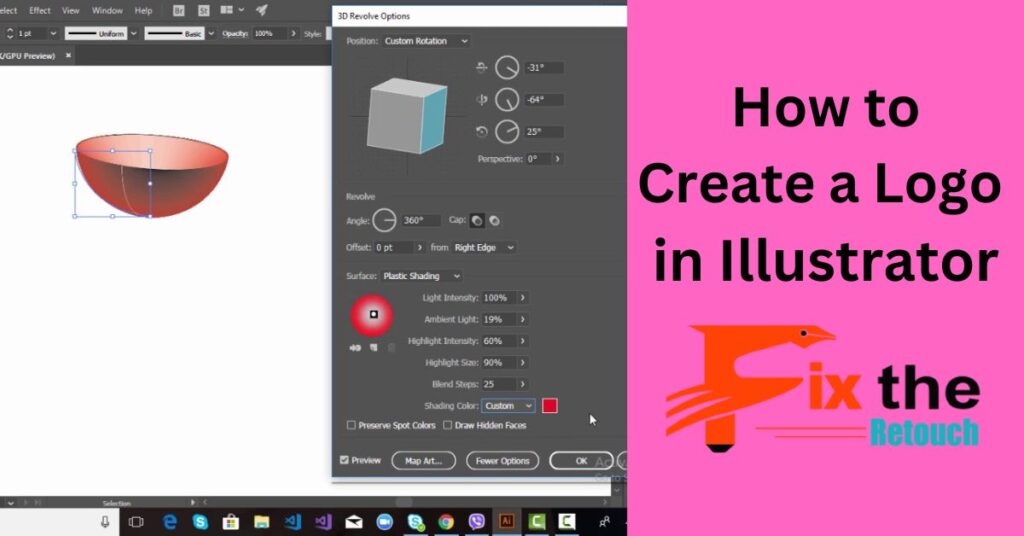A logo serves as a visual emblem of a brand’s core identity and values. Adobe Illustrator stands as a robust platform that empowers designers to fashion distinctive and polished logos. In this all-inclusive manual, we will walk you through a systematic procedure for fabricating a logo via Adobe Illustrator, spanning the entire spectrum from conception to the final product.
Preliminary Exploration and Conceptualization
Before immersing yourself in Illustrator, embark on a journey of researching your client’s brand essence, target audience, and competitors. This process aids in generating ideas and sparks of inspiration for the logo’s design. Preliminary sketches on paper facilitate the visualization of concepts before transitioning to the digital realm.
- Develop a clear concept based on your brand’s values and target demographic.
- Collect inspiration from various sources, avoiding copyrighted content.
- Sketch out preliminary ideas on paper to outline the logo’s style, symbols, and typography.
Setting Up the Canvas
Launch Adobe Illustrator and create a new document, making selections for dimensions and color modes based on the specific context (RGB for digital applications, CMYK for print). Commonly, a logo size of 1000×1000 pixels suffices.
- Launch Adobe Illustrator and initiate a new project using suitable dimensions.
- Choose canvas dimensions based on the intended usage of the logo, without infringing on copyrighted designs.
Fundamentals of Shapes and Text
Commence the creative process by leveraging fundamental shapes (rectangles, ellipses, polygons, etc.) to establish the foundational elements of your logo. These shapes can be manipulated, resized, and aligned to give birth to the initial design. Simultaneously, employ the Type tool to introduce textual components such as brand names or slogans.
- Integrate text elements with the Type Tool and opt for fonts that are free for commercial use.
- Adjust font attributes, such as size and spacing, to maintain readability and distinction.
Crafting Unique Shapes and Paths
Elevate the logo’s distinctiveness by employing the Pen tool to generate customized shapes and paths. This versatile instrument allows for the creation of freeform contours and precise curves, bestowing upon you unbridled artistic control.
- Utilize Illustrator’s built-in Shape Tools (Rectangle, Ellipse, Polygon) to construct basic geometric forms.
- Employ the Pen Tool to create intricate shapes while ensuring originality.
Harmonizing Color and Typography
Harmonize colors with the brand’s ethos and intended emotional resonance. The Color Picker facilitates the selection and application of appropriate hues to different logo elements. Furthermore, delve into typography options to identify a font that harmonizes with the logo’s aesthetic.
- Choose a color scheme that resonates with your brand identity and is not associated with copyrighted logos.
- Utilize the Color Picker or Swatches panel to apply colors uniquely.
Composition and Arrangement
Foster visual equilibrium and appeal by arranging the logo’s elements in a cohesive composition. The alignment tools within Illustrator aid in precise arrangement and spacing, ensuring a polished outcome.
- Incorporate icons and artwork that are free from copyright restrictions.
- Transform raster images into vector graphics using tools like the Image Trace function.
Embellishments and Effects
Elevate the logo’s allure by integrating effects like gradients, shadows, and highlights. The Appearance panel empowers you to layer multiple effects on a single component sans altering its intrinsic form.
- Elevate your logo’s visual appeal by adding unique effects like gradients, shadows, and strokes.
- Manage these effects using the Appearance panel to ensure originality.
Leveraging the Power of Vectors
- Zoom in to perfect the finer details of your logo, focusing on original elements.
- Ensure accurate alignment for a harmonious and well-balanced design.
The Exporting Process
Upon finalizing the logo, it’s time to export it. Opt for an appropriate file format (PNG for digital or EPS for print) and ascertain the optimal resolution. Additionally, retain an original AI file for future edits.
- Save your Illustrator project securely, avoiding copyrighted content in your files.
- Export your logo in multiple formats for versatility, while refraining from any copyrighted elements.
Refinement via Feedback
Share the logo design with peers or clients to gather constructive insights. Utilize this feedback to refine the design, making necessary adjustments to amplify its visual impact.
- Share your design with peers and gather feedback to enhance your logo.
- Iteratively refine your logo based on suggestions while ensuring it remains copyright-free.
Conclusion
Constructing a logo within Adobe Illustrator amalgamates imagination, technical finesse, and meticulous precision. By adhering to this exhaustive guide, you can navigate the design journey with self-assurance, culminating in a professionally etched logo that authentically mirrors a brand’s identity and principles. Continuous practice is key to mastery, so persistently hone your craft to emerge as a logo design virtuoso.