Acne, a common skin issue, can sometimes mar the beauty of a photograph. Fortunately, contemporary photo editing software like Adobe Photoshop empowers you to retouch and eliminate acne blemishes swiftly, ensuring flawless portraits. This article will walk you through the process of clearing acne quickly in Photoshop, enabling your subjects to shine in your images.
Import the Image
Launch Photoshop and import your desired image. Ensure you duplicate the original layer by right-clicking the layer and choosing “Duplicate Layer.” This safeguard allows you to retain the original image for reference.
- Drag and drop: You can move a picture record from your PC’s document traveler into the Photoshop window.
- Document > Open: You can tap on the Record menu and select Open. This will open an exchange box where you can choose the picture document you need to import.
- Ctrl+O (Windows) or Command+O (Macintosh): You can press the Ctrl or Order key and the O key to open the Open discourse box.
- Photoshop Scaffold: Photoshop Scaffold is a different application that permits you to peruse and coordinate your picture documents. You can utilize Photoshop Extension to bring pictures into Photoshop.
Zoom In
Enlarge the areas with acne blemishes using the Zoom tool. This close-up view enables more precise editing.
- Use the Zoom tool: The Zoom device is the most widely recognized method for zooming all through a picture in Photoshop. To utilize the Zoom apparatus, click on the Zoom device symbol in the toolbar or press Z on your console. Then, at that point, snap and drag the picture to zoom in or out.
- Use the scroll wheel: You can likewise utilize the parchment wheel on your mouse to zoom all through a picture. To zoom in, roll the parchment wheel forward. To zoom out, roll the parchment wheel in reverse.
- Use the keyboard shortcuts: There are additional console alternate ways for zooming all through a picture. To zoom in, press Ctrl+Alt++] (Command+Option++] on Macintosh). To zoom out, press Ctrl+Alt+[ (Command+Option+[ on Macintosh).
- Use the View menu: You can likewise utilize the View menu to zoom all through a picture. To do this, go to View > Zoom and select the ideal zoom rate.
- Use the Navigator panel: The Guide board is a little board that shows a thumbnail of your picture. You can utilize the Pilot board to zoom all through a picture by hauling the zoom slider or by tapping on the zoom buttons.
- Which strategy you use to zoom in on Photoshop depends on you. The best technique for you will rely upon your own inclination and the assignment you are attempting to achieve.

Spot Healing Brush Tool
Access the Spot Healing Brush tool from the left toolbar. This tool excels at removing minor imperfections. Adjust the brush size to slightly larger than the blemish and click on it. Photoshop will blend the blemish seamlessly using surrounding samples. To Spot Healing Brush Tool, follow these means:
- Select the Spot Healing Brush Tool from the toolbar.
- Set the brush size that is marginally bigger than the area you need to remove.
- Click and drag the brush over the area you need to remove.
- The Spot Healing Brush Tool will consequently test pixels from the encompassing region and mix them into the area you are covering up.
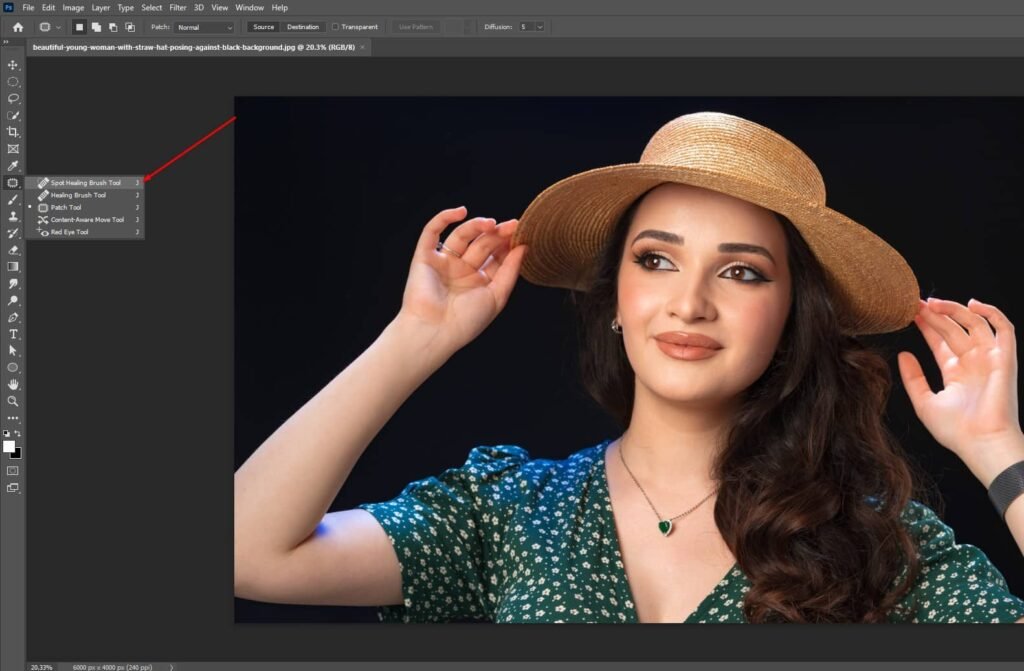
Healing Brush Tool
For larger blemishes or instances where the Spot Healing Brush isn’t ideal, switch to the Healing Brush tool. Here, manually sample a clean area by holding the “Alt” key while clicking. Proceed to paint over the blemish, blending it naturally with the sampled region.
Here are a few methods for the Healing Brush Tool:
- Utilize a delicate brush for a smoother mix.
- Utilize a lower opacity for a more unpretentious impact.
- For Mac click Alt-click on an area with comparable surface and lighting to the area you’re fixing. This will assist the Healing Brush Tool to make a more regular-looking fix.
- Focus on the area you’re fixing to get a superior view. This will assist you with making more exact fixes.
- Explore different avenues regarding various settings to track down the best outcomes for your picture.
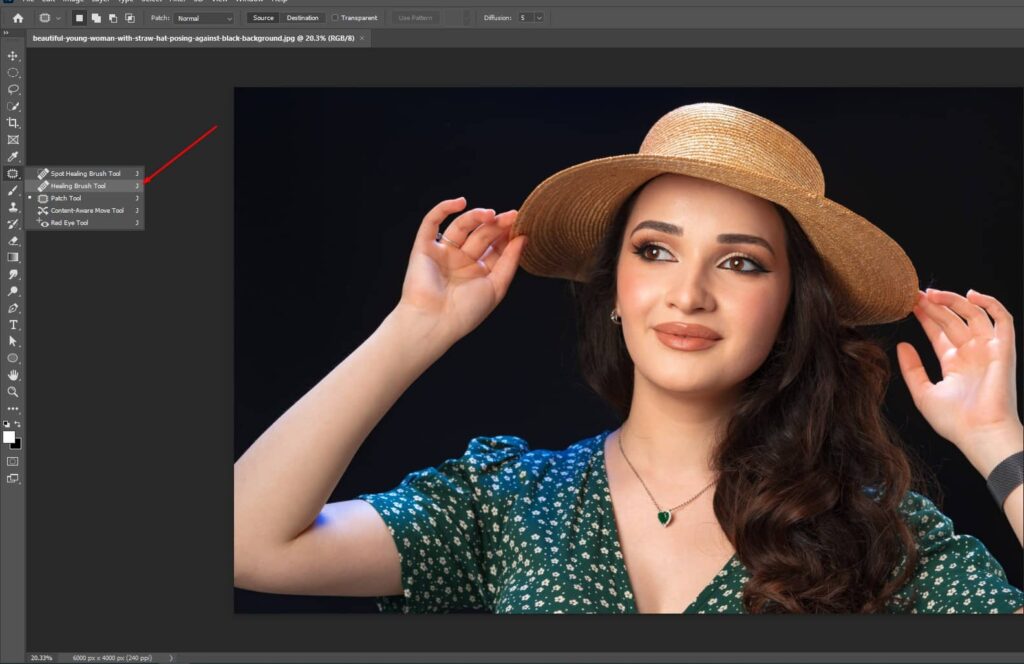
Clone Stamp Tool (Optional)
The Clone Stamp tool comes in handy in situations involving intricate textures or patterns near blemishes. This tool allows manual copying of pixels from one area to another. Approach this tool with care to maintain a natural look.
To use the Clone Stamp Tool, follow these means:
- Select the Clone Stamp Tool from the toolbar.
- For Mac users please hold down the Alt key and snap on the region of your desired picture to use as the source. This is known as the source point.
- Move the cursor to the area where you must apply the cloned pixels.
- Click and drag to paint the picture.
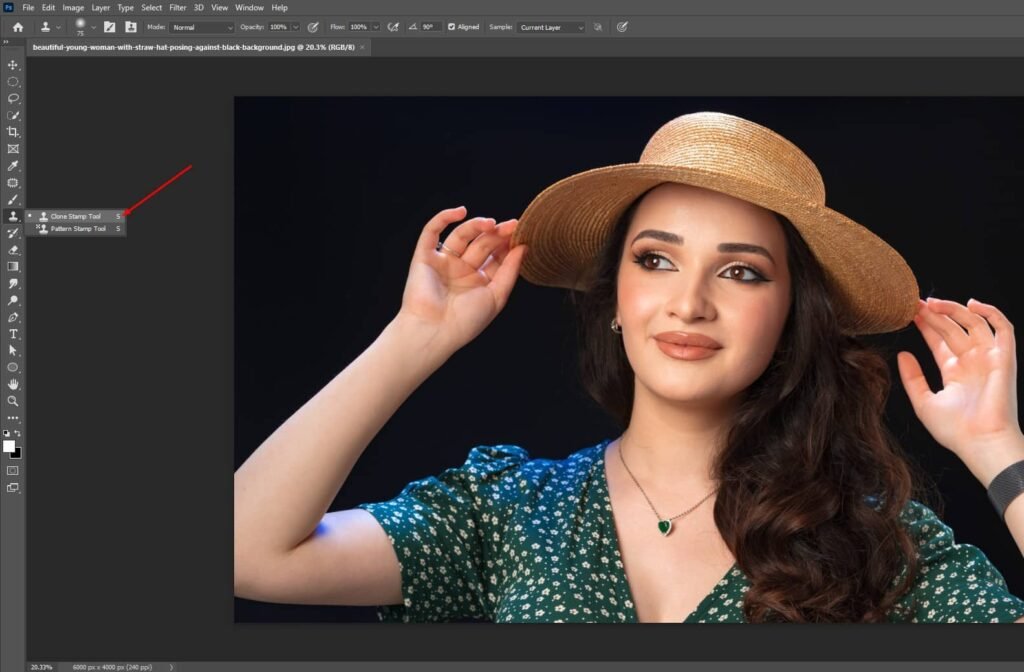
Adjustment Layers
After clearing acne, enhance the overall image. Add adjustment layers like “Curves,” “Brightness/Contrast,” and “Color Balance” to fine-tune lighting and colors. This step contributes to smoother and livelier skin tones.
To use an adjustment layer, follow these means:
- Open the picture you need to change in Photoshop.
- Click on the Layers board.
- Click on the Make Another Layer button at the lower part of the board.
- From the rundown of change layers, select the change layer you need to use.
- The change layer will be added to the Layers board.
- Change the settings for the change layer to accomplish the ideal impact.
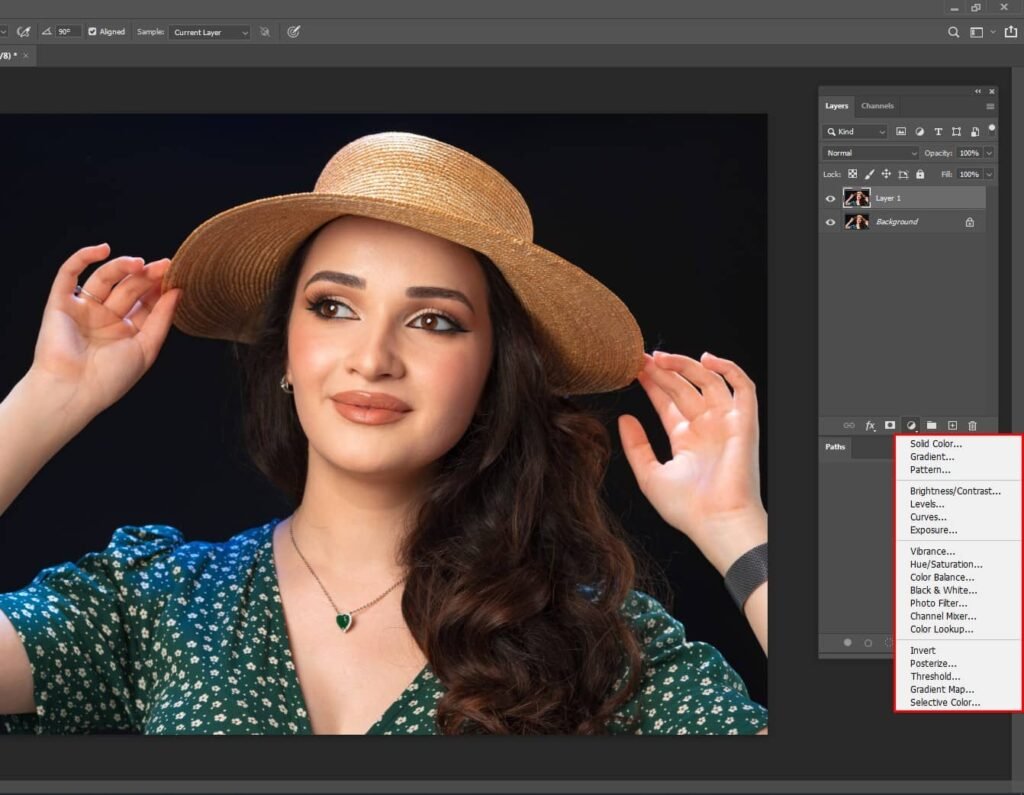
Dodge and Burn
Elevate skin appearance with the Dodge and Burn tools. Create a new layer set to “Soft Light” blending mode and adjust it to around 50% gray. Brighten areas needing light with the Dodge tool and add depth with the Burn tool. This technique imparts a lifelike dimension to the skin.
Here are a few ways to use the Dodge and Burn tools:
- Utilize a delicate brush while burning or consuming to make smooth progress between the impacted and unaffected regions.
- Utilize a low haziness while evading or consuming to try not to go overboard.
- Explore different avenues regarding different brush sizes and ranges to see what turns out best for your picture.
- You can likewise utilize the Avoid and Consume devices to make embellishments, like featuring or shadowing.
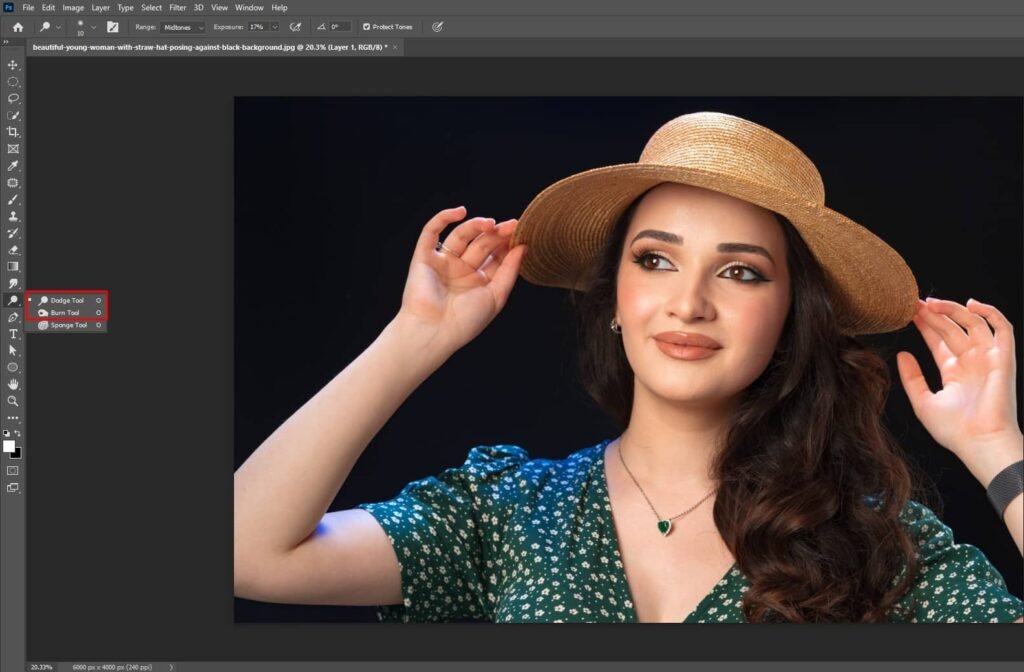
Final Polishing
Zoom out and review your work. Tweak any elements to ensure natural and seamless retouching. Remember, the objective is enhancing without veering into artificial territory.
- Sharpening: This instrument can be used to sharpen the edges of your picture, making it look more fresh and characterized.
- Noise Reduction: This tool can be utilized to decrease much commotion in your picture, making it look smoother and cleaner.
- Color and Contrast Correction: This amazing tool can be used to change the color and contrast Correction in your picture.
- Vignette: This impact can be utilized to make a vignette around your picture, making it look more emotional and eye-getting.
Save Your Work
When content with your results, save the edited image under a new filename. This preserves the original image while retaining a version with cleared acne.
- Save As: This will save your work as another document. You can pick the record configuration and place where you need to save the document.
- Save: This will save your work as an ongoing record. In the event that you have not saved your work previously, Photoshop will provoke you to save it as another record.
To save your work in Photoshop, follow these means:
- Click on the Record menu.
- Select Save or Save As.
- In the Save As discourse box, enter a name for your record and select the document design.
- Click on the Save button.
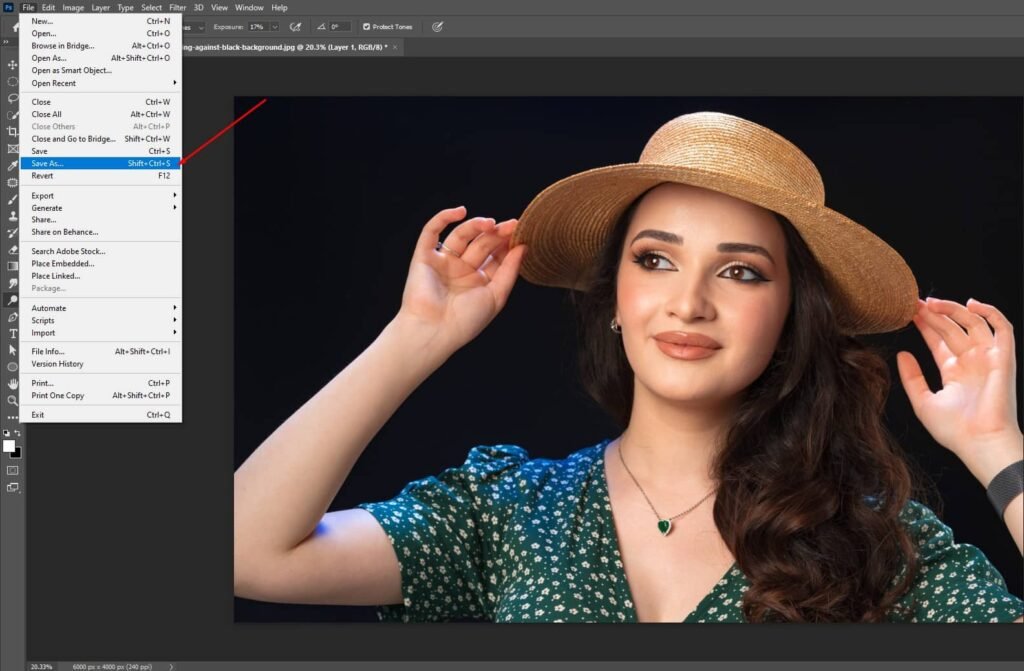
Conclusion
Clearing acne in Photoshop serves as a potent instrument for professional portrait refinement. By adhering to these steps and honing your retouching skills, you can enhance subjects while maintaining authenticity. Strive for subtlety; excessive edits risk unnatural outcomes. Through practice, you’ll adeptly clear acne and achieve stunning photographic results.

