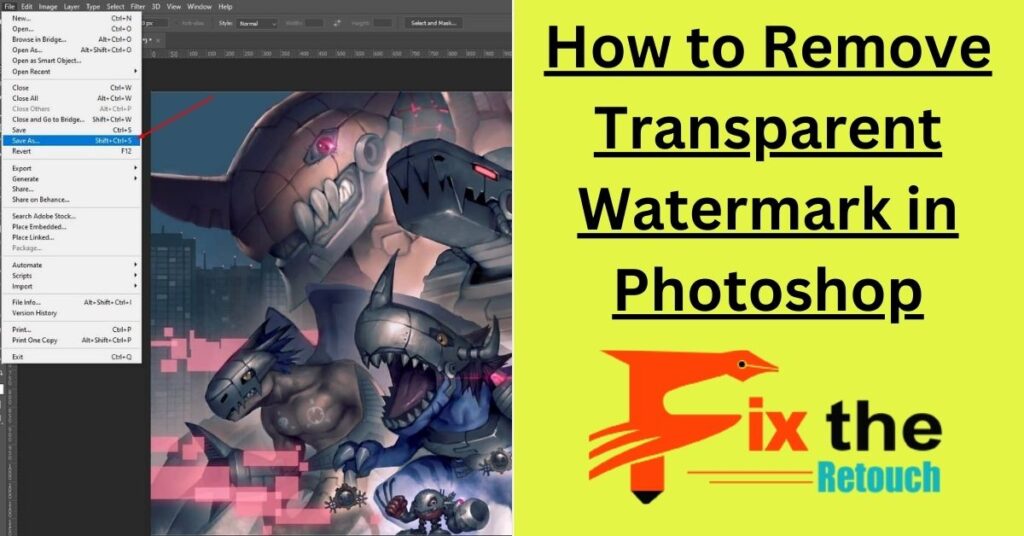Transparent watermarks are usually used to defend the protected innovation of makers or mean responsibility for a picture. Be that as it may, there are conditions where the evacuation of a Transparent watermark becomes essential. For example, for altering or reusing. This article will furnish you with a bit-by-bit walkthrough of the interaction for removing a Transparent watermark removing Adobe Photoshop.
A step-by-step guide to removing background
There are some leading steps to remove the background in Adobe Photoshop. Below is the list of how to remove background in Adobe Photoshop:
- Open the Image
- Duplicate the Layer
- Choose the Healing Brush Tool
- Adjust the Brush Settings
- Sample an Area
- Eradicate the Watermark
- Fine-tune Opacity and Flow
- Zoom In and Inspect
- Save the Edited Image
- Flatten and Export
Open the Image
Open Adobe Photoshop and open the image that contains the transparent watermark requiring removal.
- Utilizing the Record menu
- Open Photoshop.
- Go to Record > Open.
- Click Open after selecting the image you want to import.
- Utilizing the console alternate route
- Press Order + O (Mac) or Ctrl + O (Windows)
- Open Photoshop
- Drag the picture record from your PC’s document pilgrim into the Photoshop window.
- The image will be added to a new layer in the Photoshop document after it has been imported. You can then resize, turn, and alter the picture depending on the situation.
Within the Layers panel, pinpoint the specific layer where you intend to apply the drop shadow effect.
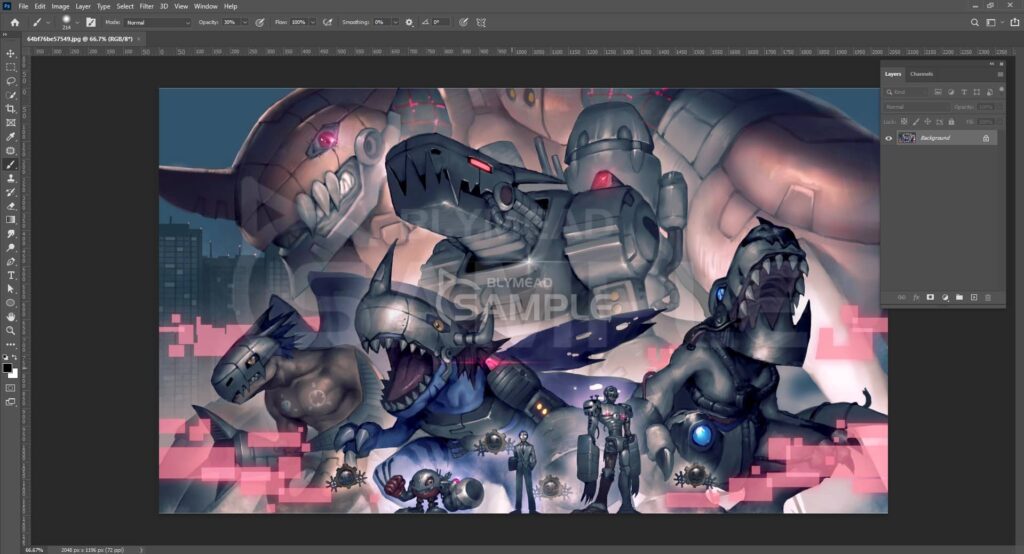
Duplicate the Layer
- Within the Layers panel, right-click on the image layer and opt for “Duplicate Layer.” This action ensures you have an original layer copy to work with.
Using the Layer menu
- Select the layer you need to copy.
- Go to Layer > Copy Layer.
- In the Copy Layer discourse box, type a name for the copy layer and click OK.
Using the console alternate way
- Select the layer you need to copy.
- For Mac you should press Command+J and for Windows “Control+J”.
- To duplicate the layer, drag it to the desired location.
- Drag the layer to the New Layer button in the Layers board while holding down the Alt key (on Macintosh) or the Choice key (on Windows).
Using the Move contraption
- Select the layer you need to copy.
- Snap and hold the Move instrument (V) and afterward pick the Copy Layer device from the menu that shows up.
- Drag the layer to the ideal area.

Choose the Healing Brush Tool
- From the toolbox, select the Healing Brush Tool, typically found adjacent to the Spot Healing Brush Tool.
Follow these steps to choose the Healing Brush tool in Photoshop:
- Open the image.
- In the toolbar, select the Healing Brush tool (J).
- In the Options bar, set the brush size and hardness.
- Click the source sampling area. For Windows, you should do this by Alt-clicking or for Mac Option-clicking on an area of the image that you want to use as a source.
- Drag the Healing Brush tool over the area.
The Healing Brush tool will sample the pixels from the source area and use them to heal the destination area. The size and hardness of the brush will affect the amount of blending that occurs.
Here are the different types of healing brushes in Photoshop:
- Content-Aware: This is the default type of healing brush. It uses Photoshop’s Content-Aware Fill technology to seamlessly fill in the destination area.
- Create Texture: This type of healing brush creates a texture from the source area and uses it to heal the destination area.
- Proximity Match: This type of healing brush uses pixels from the surrounding area of the destination area to heal it.
The default settings for the Healing Brush tool are:
- Mode: Normal
- Source: Sampled
- Aligned: On
- Sample: All Layers
- Diffusion: 100%
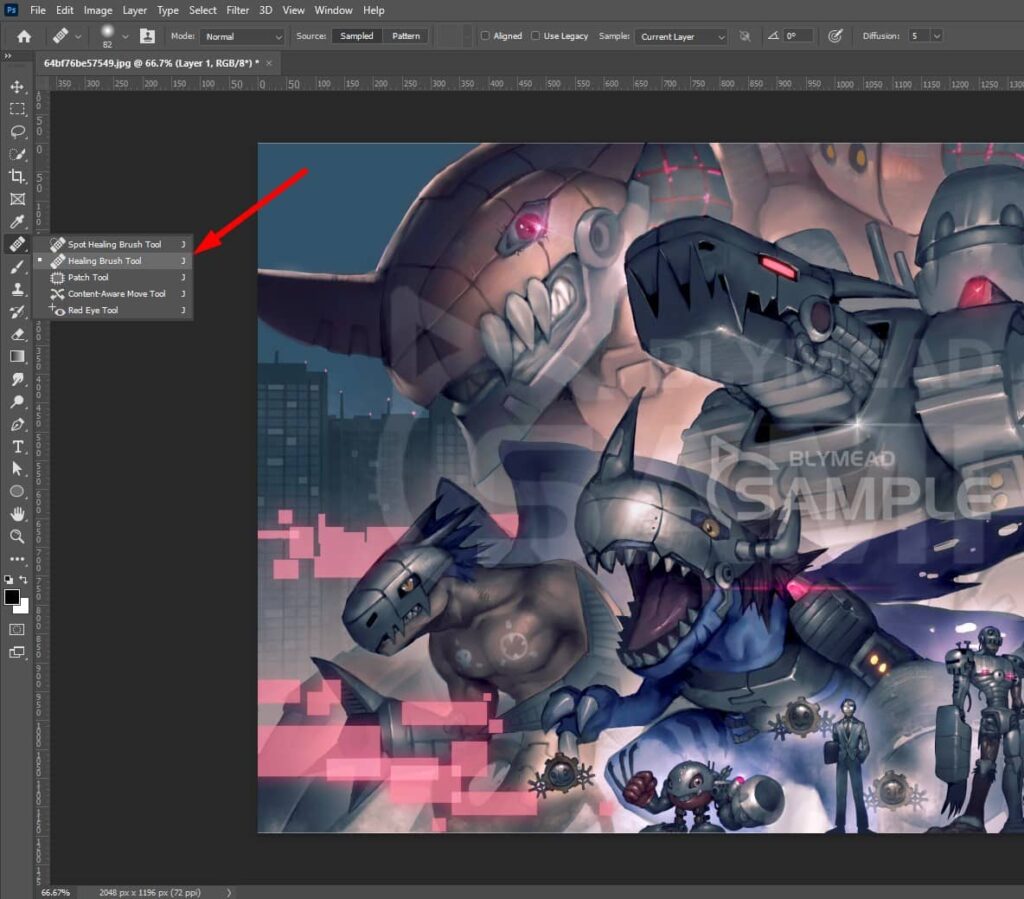
Adjust the Brush Settings
- In the top toolbar, adapt the brush size to match the watermark’s dimensions. A larger brush size is advisable for more extensive watermarks.
- Confirm the selection of the “Sample All Layers” choice. This enables Photoshop to sample pixels from all visible layers during corrections.
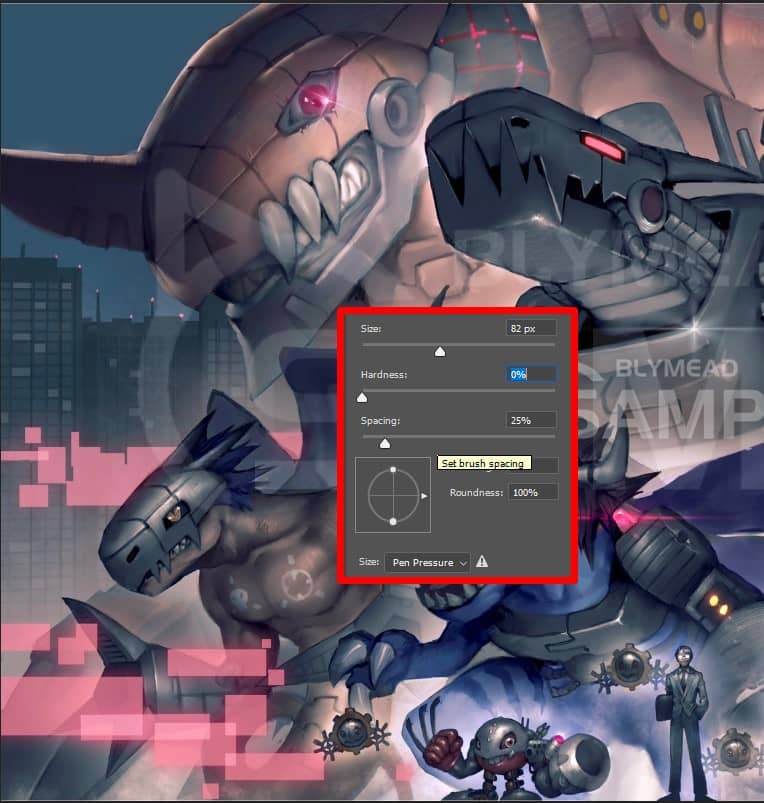
Sample an Area
- Hold down the “Alt” key (Windows) or the “Option” key (Mac) and click on an area of the image resembling the color and texture of the watermark region. This action designates the source point for the healing brush.

Eradicate the Watermark
- Meticulously paint over the transparent watermark area using the Healing Brush Tool. Photoshop will seamlessly blend the sampled pixels from the source region with those in the watermark area, effectively erasing the watermark.
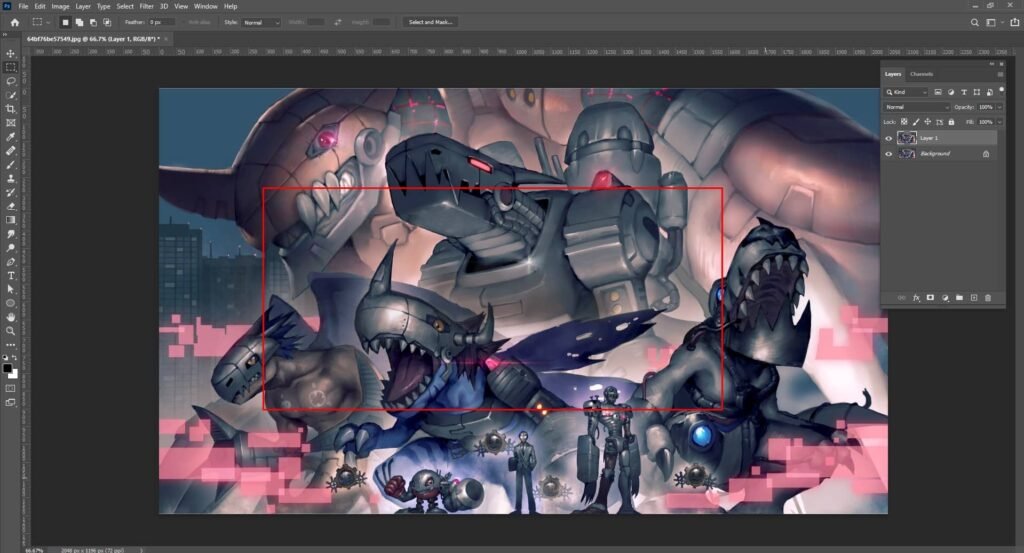
Fine-tune Opacity and Flow
Should the watermark removal appear conspicuous, tweak the opacity and flow settings of the Healing Brush Tool. Lowering these settings fosters a more gradual blending effect.
To fine-tune the opacity and flow settings, follow these steps:
- Select the Brush Tool (B).
- In the Options bar, adjust the opacity and flow settings.
- Opacity: The percentage of the underlying layer that is visible is controlled by the opacity setting. A setting of 100 percent implies that the brush stroke will totally cover the basic layer, while a setting of 0% implies that the brush stroke will be totally straightforward.
- Flow: The stream setting controls how rapidly the brush applies tone. A setting of 100 percent implies that the brush will apply variety well to go, while a setting of 0% implies that the brush will apply variety gradually.
You can likewise utilize the console’s alternate routes to change the haziness and stream settings rapidly. To change the obscurity, press the ‘1’ through ‘9’ keys. To change the stream, press ‘Shift’+’1’ through ‘9’ keys.
Here are some tips for using the opacity and flow settings:
- Use a low-opacity setting to create a more transparent brush stroke. This is useful for blending colors or creating soft edges.
- Use a high-opacity setting to create a more opaque brush stroke. This is useful for covering up large areas or creating sharp edges.
- Use a low flow setting to apply color slowly. This is useful for gradually building up the color of a brush stroke.
- Use a high-flow setting to apply color quickly. This is useful for creating bold brush strokes.
Zoom In and Inspect
Zoom in to closely inspect the watermark-free area. Employ the Healing Brush Tool or other suitable tools to make any required refinements, ensuring a flawless outcome.
Save the Edited Image
Once content with the outcome, save the edited image. Consider using a different filename to preserve the original version.
Flatten and Export
- For multifaceted pictures, smooth the image by right-tapping on any layer and choosing “Flatten Image.”
- Send out the last picture in your favored format.
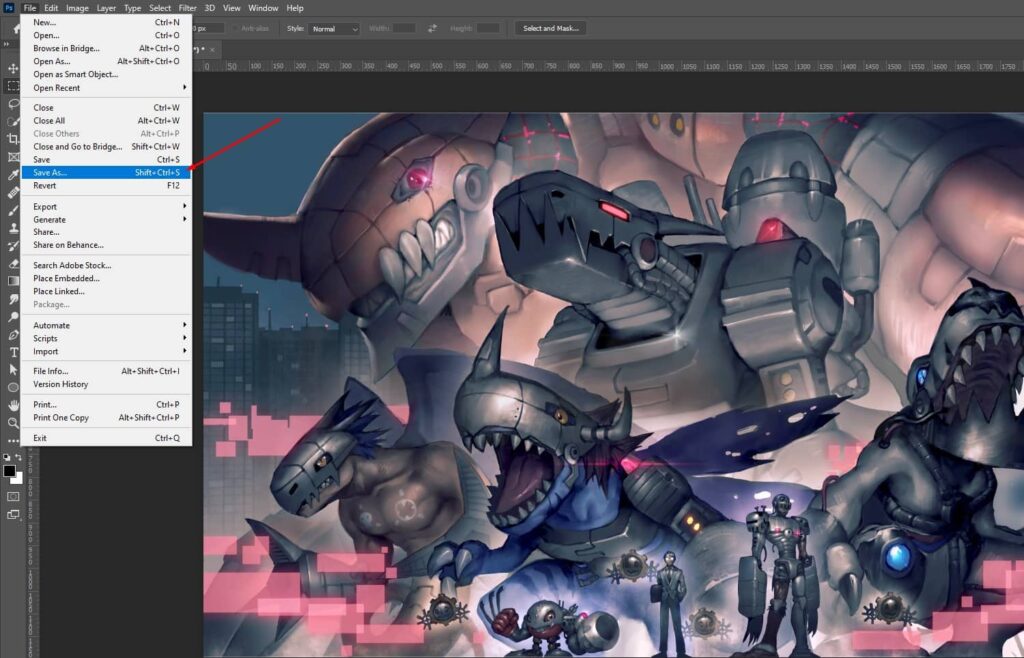
Conclusion
The process of removing a transparent watermark from an image in Photoshop demands meticulous attention and familiarity with available tools. While this method proves effective, it’s crucial to respect copyright and ownership rights when working with or altering images. Always verify your authorization to modify or employ an image before proceeding.