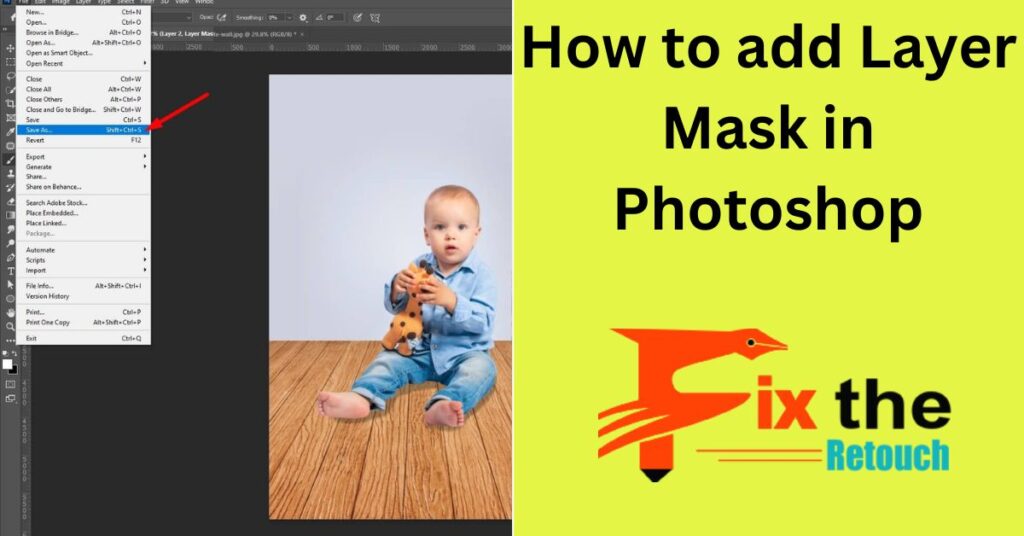Layer masks play a crucial role in Adobe Photoshop, offering users a way to seamlessly edit and manipulate images with finesse. Whether you’re an experienced designer or an enthusiastic hobbyist, grasping the ins and outs of layer masks can significantly enhance your creative abilities. This in-depth guide takes you on a journey through the world of layer masks in Photoshop, breaking down their complexities step by step.
Basic of Layer Masks
Below are some techniques to implement basic layer mask
- You can use the Quick Mask mode to rapidly make a layer mask. Press Q on your keyboard to accomplish this. You can paint the image in black or white in Quick Mask mode to conceal or reveal areas. Whenever you are done, press Q again to leave Quick Mask mode.
- The Blending Modes can be used to control how the layer mask interacts with the linked layer. In the Multiply blending mode, for instance, you can make the layer’s hidden areas darker while the Screen blending mode can make them lighter.
- The Layer mask’s opacity can be adjusted with the Opacity slider. This will permit you to blur the impact of the mask.
- You can lock the layer veil to keep it from being coincidentally altered. To do this, click on the lock symbol in the layer mask thumbnail.

Adding Layer Masks: Getting Started
Here are a few ways to add layer masks:
- Using the button to Add Layer Mask
- Open the Panel for Layers.
- Select the layer you need to add a mask to.
- At the very bottom of the Layers panel, click the Add Layer Mask button. This will make another layer mask and consequently fill it with white, which will uncover the entirety of the substance on the layer.
- Using the Alt or Option keys (PC or Mac)
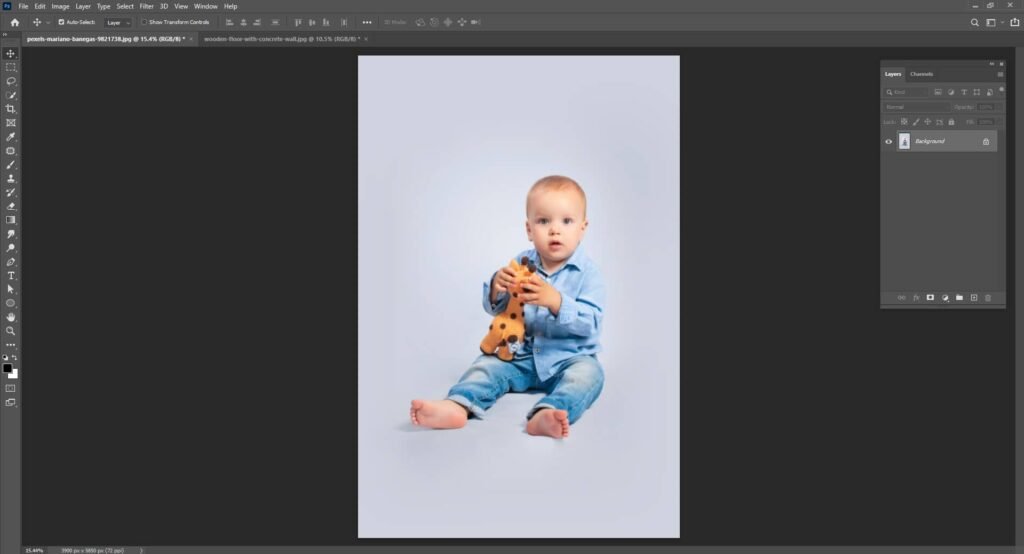
Editing Layer Masks: Practical Techniques
There are numerous ways of editing layer covers in Photoshop. The following are a couple of reasonable methods:
- Using the Brush tool: The Brush apparatus is the most widely recognized device for altering layer veils. You can utilize it to paint dark, white, or dim on the layer cover to stow away, uncover, or to some extent uncover the layer.
- Using the Eraser tool: The Eraser instrument can be utilized to delete portions of the layer cover to uncover the fundamental layer.
- Using the Inclination tool: The Slope instrument can be utilized to make an inclination impact on the layer cover. This can be helpful for making delicate changes among covered-up and noticeable regions.
- Using the Mixing Modes: The Mixing Modes choice in the Layers board can be utilized to control what the layer veil means for the murkiness of the layer.
- Using the Refine Edge option: The Refine Edge choice can be utilized to smooth the edges of the layer veil. This can be valuable for making a more normal look.
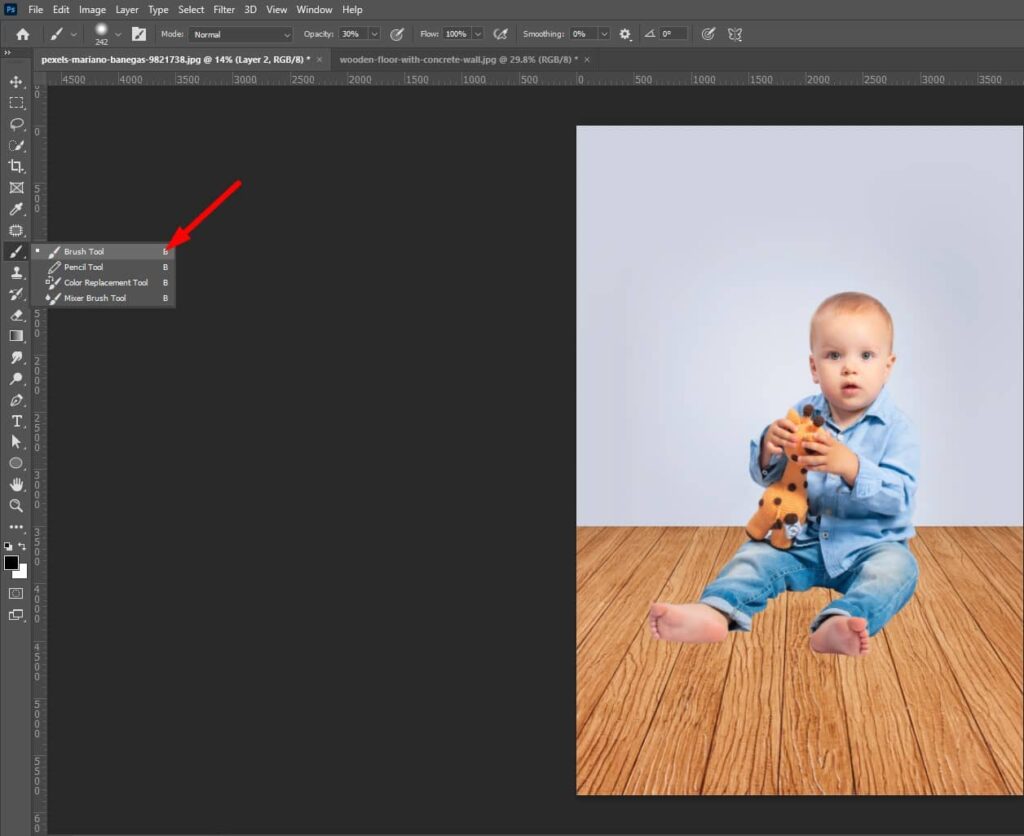
Layer Masks and Selections: A Dynamic Duo
- Select the area for masking. Any of Photoshop’s selection tools like the Lasso Tool, the Magic Wand Tool, or the Quick Selection Tool can be used.
- In the Layers panel, click the Add Layer Mask button after you have made your selection.
- The selected area will be hidden while the layer with the layer mask is added.
- You can then paint on the layer mask to uncover the secret regions. using dark to conceal regions and white to uncover regions.

Apply Effects in Layer Masks
- Click “Layer Style” in the Layers panel.
- In the Layer Style dialog box, select the effect.
- In the Advanced Blending section, check the box next to “Layer Mask Hides Effects”.
- Click OK to apply the effect.
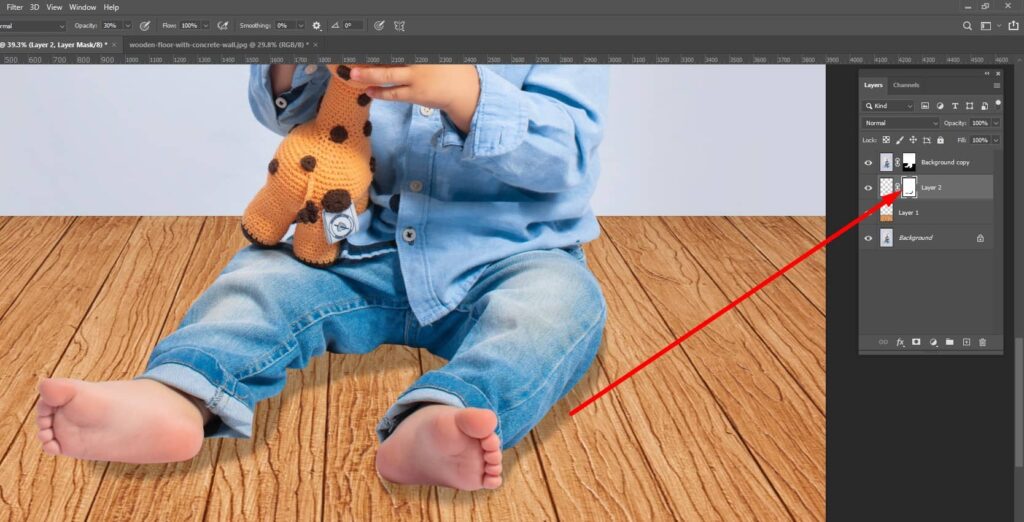
Add text in Layer Masks
- Select Type Tool.
- Click anywhere in the image to add text.
- Type your text.
- Press Enter.
Saving and Exporting Layer Masks for Future Use
- Select the layer mask to save.
- Choose Select > Save Selection.
- In the Save Selection box, type a name for the channel.
- Click OK.
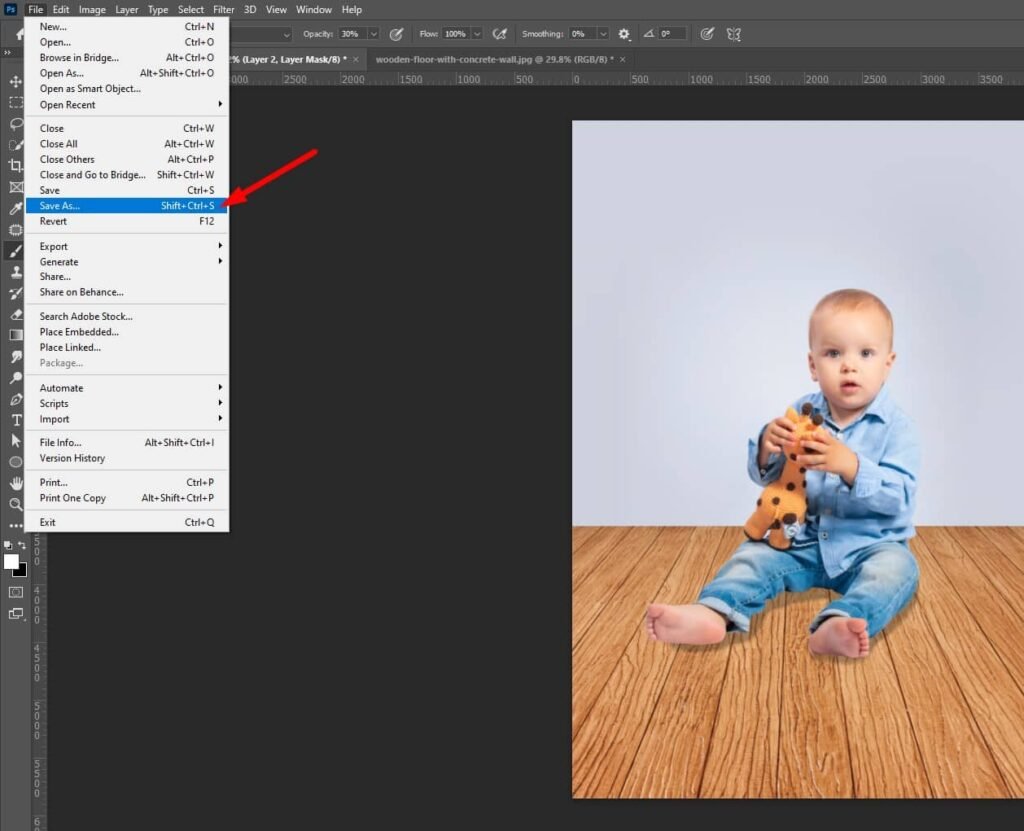
Troubleshooting Common Layer Mask Issues
There are a couple of normal issues that can happen with layer veils in Photoshop. The following are a couple of ways to investigate these issues:
- Guarantee the layer mask is selected: If the layer mask isn’t picked, you can not adjust it. To pick the layer mask, click on the layer veil thumbnail in the Layers board.
- Check the mixing mode: The mixing method of the layer mask can influence how it interfaces with the layer. To change the mixing mode, double-tap on the layer mask thumbnail and select another mixing mode from the menu.
- Check the opacity: The obscurity of the layer mask can likewise influence how it interfaces with the layer. To change the murkiness, drag the darkness slider in the Layers board.
- Have a go at resetting the layer mask: To reset the layer mask, click on the layer mask thumbnail and press Ctrl+Alt+Shift+R. For Mac please press (Command+Option+Shift+R).
Conclusion
Layer masks are not mere tools. They are your partners in unlocking boundless creative potential. This comprehensive guide equips you with the understanding you need to make the most of layer masks in Photoshop. So go ahead and embrace the art of layer masking and let your creativity flourish.