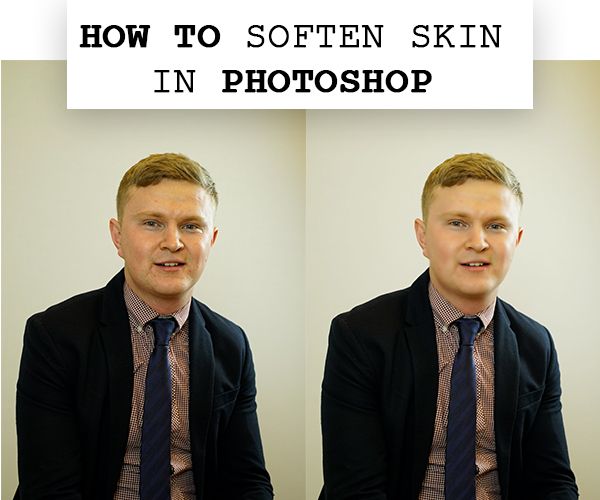Many photographers face problem after taking portrait photos or fashion photos of the models. They also face problems after taking headshot photos. The problem might be that the skin of the model may have some flaws like acne, scar, red eye, rough skin and many more. Some photographers search for ways to soften skin in Photoshop but fail to find the correct method. Some take photo retouching services from bulk photo editing company. Do you know that editing such images and making the skin smooth is very easy if you have Photoshop and if you know the right way of how to soften skin in Photoshop?
Well in this article I’ll be showing some effective steps to do skin retouching in Photoshop and soften the skin like it is natural. I will be showing the before and after image of this tutorial so that you can decide if this technique is effective or not. So if you want to know how to retouch a skin naturally and make it soft then without hesitation read out the complete article. Hopefully you’ll learn a lot from it and it will be a great asset of knowledge for you from the pro in this industry. So without further ado, let’s start!
You can also see this article about headshot retouching for more idea –
How to edit headshots in Photoshop
Why Photoshop CC is best to soften skin in Photoshop?
Photoshop CC is the most updated version of Photoshop. It has tools like Healing brush, Spot healing brush, clone stamp tool, Layer masks, selection tools, Gaussian blur, apply image, blending modes and many other things which are very much professional and gives a great finishing to the editing. If you want to soften skin in Photoshop and retouch the skin then it is a great photo editing software you should definitely use. In this article we have also used Photoshop CC to soften skin of the model photo. It has produced a great texture on the skin and made it completely smooth. This is why I prefer this software for any kind of photo editing.
Steps to soften skin in Photoshop –
Open the Photo
The first step is simple. All you have to do is open the photo in your Photoshop canvas. To do that you can either go to File > Open or you can simply drag and drop the image in the canvas. I always use the drag and drop feature it is easy.
Duplicate background layer name it Blur
After your photo gets opened by Photoshop you will see that the layer tab on the right will have a layer named background. You have to make a copy that layer from there. To copy the background layer make a right click on it. Then you will get few options choose “duplicate the layer” option from it. After you choose duplicate the layer, you will get a pop up tab where you can rename the layer you just copied. Edit that name and make it “Blur”. We have duplicated the layer so that we can do a non destructive work and our main layer of the image will be safe.

Apply Gaussian blur to blur layer
Now choose the “Blur” layer and go to Filter > Blur > Gaussian blur. Then you will get another tab on the screen from where you have to choose how much blur you want in the image. Make sure the blur level you choose evens the skin texture.
Duplicate background layer again name it texture
Now Duplicate the background layer again and rename the layer into “Texture”. This layer will be on top of all layers so drag in to the top of the “Blur” layer. It will be used to show the texture of the skin properly.

Use Apply image on Texture layer
Now choose the Texture layer and go to edit > Apply image. The apply image effect will bring out the texture of the skin from the previous blur layer. It will help you even the skin of the model in the image properly.
Adjust Apply image
In the apply image choose the “blur layer” in the layers option and keep the blending to subtract. This layer will help you to bring out the textures properly.
Change blending mode of the texture layer to linear light
Once you have applied image on the “texture” layer you will have to change the blending mode of the layer so that you can see how it has made an effect on the image. Change the blending mode to linear light and see how good the overall texture looks on the image.
Take a layer mask on the texture layer
Now simply take a layer mask on top of the “Texture” layer. This will help you to smooth the skin of the photo. Layer mask will hide all the effects of the texture layer and will help you show the area you brush of the blur layer. This will make the skin smooth of the photo.
Use soft brush to draw on the skin
Now take a brush tool and make it soft. Then reduce its opacity to 40% to 65%. Start drawing over the rough portions of the face of the subject and you will that those portions are becoming smooth. This technique is known as frequency separation. It is a great technique to edit photos in Photoshop.
This is a sample of how to soften skin in Photoshop cc –
This is how the image will look after you soften skin in Photoshop. I have shown the before and after image so that you can decide which one looks better and how effective this tutorial is. Here is the sample –
Conclusion
So if you were searching for an answer to the question “how to soften the skin in Photoshop then hopefully now you have your answer. Using the tutorial I have showed you above you can easily edit any Photo very easily in Photoshop and soften skin in Photoshop. So best of luck and have a great day.