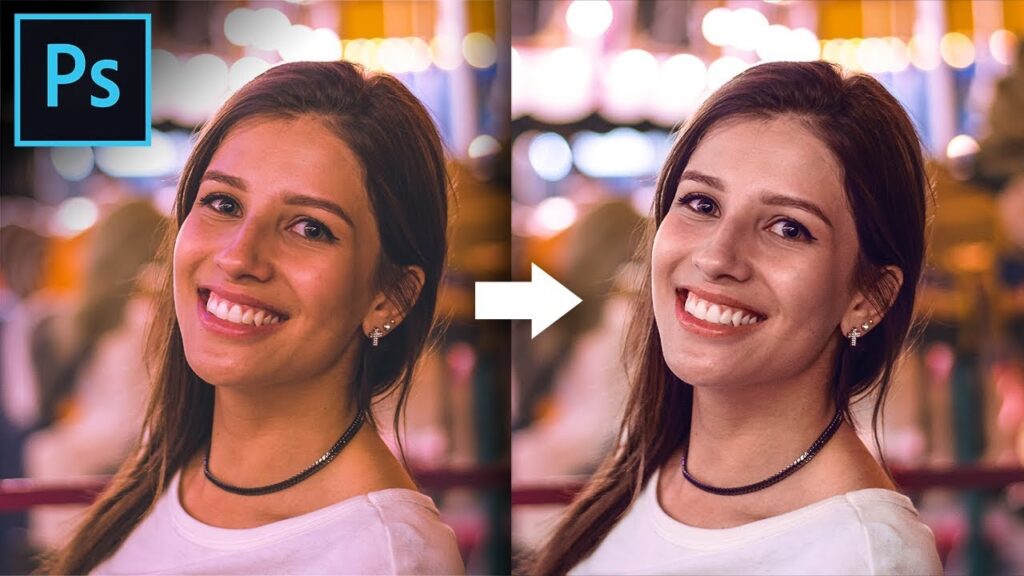To use color correction tools in adobe photoshop, open the image and go to the “image” menu. From there, select “adjustments” and choose the appropriate tool for adjusting colors, such as “hue/saturation” or “color balance.”
Are your photographs not looking as vibrant or accurate in color as you’d like? Don’t worry; adobe photoshop has a diverse range of color correction tools to fix this problem. By making a few simple adjustments, you can bring dull or overly saturated images to life.
In this article, we will explore the process of using color correction tools in adobe photoshop, allowing you to enhance and modify colors to achieve your desired look. So, let’s dive in and discover how you can transform your images with just a few clicks!
The Complete Color Correction Process in Photoshop
Introduction To Color Correction In Photoshop:
Color correction is a critical aspect of image editing, especially when it comes to achieving accurate and vibrant colors. Adobe photoshop offers a range of powerful color correction tools that can help enhance and modify the colors in your images.
Whether you want to correct a color cast, adjust the overall tone, or enhance specific hues, photoshop provides the tools you need to achieve your desired results. We will explore the basics of color correction in photoshop and how you can utilize these tools to transform your images.
So let’s dive in and discover the fantastic world of color correction in photoshop!
Understanding Color Correction:
- Color correction is the process of adjusting and improving the colors in an image to achieve a more accurate representation.
- It involves modifying various aspects of color, such as brightness, contrast, saturation, and hue, to achieve the desired look.
- Correcting colors can help eliminate color casts caused by lighting conditions or camera settings, thereby resulting in more natural and realistic images.
- Color correction is an essential step in the post-processing workflow and can significantly impact the overall quality and visual appeal of your photographs.
The Importance Of Color Accuracy:
- Accurate color representation is crucial, especially in industries such as photography, graphic design, and print media, where color fidelity is of utmost importance.
- Color correction ensures that the colors in your images appear the way they were intended, reflecting the true characteristics of the subjects and scenes captured.
- Whether you are correcting colors for personal images or professional projects, it is essential to maintain color accuracy to convey the intended message and create visual impact.
Common Color Correction Tools In Photoshop:
- Photoshop offers a wide range of tools to help you correct and enhance the colors in your images.
- The levels and curves adjustments enable you to adjust the tonal range and make precise changes to the brightness, contrast, and color balance.
- The vibrance and saturation adjustments allow you to boost or reduce the overall saturation of colors or enhance specific hues.
- The color balance adjustment lets you fine-tune the colors and tones in your image by adjusting the balance between shadows, mid-tones, and highlights.
- Additionally, the hue/saturation adjustment offers flexibility in modifying specific hues and their saturation levels.
Now that we have explored the basics of color correction in photoshop and the importance of color accuracy, it’s time to delve deeper into each tool and learn how to use them effectively. Stay tuned for our upcoming articles where we will guide you through the step-by-step process of using these tools and achieving stunning color corrections in your images.
Remember, mastering the art of color correction can greatly enhance your images and take your editing skills to the next level. So let’s unlock the true potential of your photographs with the power of color correction in photoshop!
Understanding The Importance Of Color Correction
Color correction is a crucial aspect of image editing that helps enhance and bring out the true colors in a photograph. Whether you’re a professional photographer or an amateur enthusiast, understanding how color correction works can significantly improve the quality of your images.
By using color correction tools in adobe photoshop, you can fix any color-related issues, adjust tones and hues, and make your photos look visually appealing. Let’s dive deeper into the importance of color correction and why it should be an integral part of your editing process.
Why Color Correction Matters
- Accurate representation: Color correction ensures that the colors in your photo are true to life. It eliminates any unwanted color casts, making the image appear more natural and realistic.
- Consistency: When working with a series of photos, color correction helps maintain consistency in the overall look and feel. It ensures that all images have a cohesive color palette and blend well together.
- Emotional impact: Colors evoke emotions and convey messages. Color correction allows you to manipulate the tones and hues in an image, helping you create the desired mood and atmosphere.
- Enhancing details: Color correction can bring out hidden details in your photo, making it more vibrant and visually appealing. By adjusting the tones, shadows, and highlights, you can highlight specific areas or objects in the image.
- Professionalism: Properly corrected colors give your photos a polished and professional appearance. It shows that you pay attention to even the smallest details and adds credibility to your work.
The Role Of Color Correction Tools In Photoshop
Adobe photoshop offers a wide range of color correction tools that allow you to make precise adjustments to the colors in your photographs. These tools give you complete control over various aspects of color correction, ensuring you achieve the desired results.
Here are some essential color correction tools in photoshop:
- Levels: This tool allows you to adjust the tonal range of an image by manipulating the black, white, and midtone sliders. It helps in correcting exposure issues and improving overall brightness and contrast.
- Curves: With the curves tool, you can make detailed adjustments to the brightness and contrast of specific tonal areas in an image. It offers more control over the tonal range than the levels tool.
- Hue/saturation: This tool allows you to modify the colors in your photo by adjusting the hue, saturation, and lightness. It’s helpful in removing color casts and intensifying or desaturating specific colors.
- Color balance: Using the color balance tool, you can fine-tune the overall color balance of your image. It enables you to adjust the levels of cyan-red, magenta-green, and yellow-blue, helping to correct color casts and enhance the warmth or coolness of an image.
By understanding the importance of color correction and utilizing the powerful tools available in adobe photoshop, you can take your image editing skills to the next level. Mastering color correction will not only help you improve the overall quality of your photos but also enhance your ability to tell visual stories effectively.
So, dive in, experiment, and unlock the true potential of your images with color correction in photoshop.
Setting Up Adobe Photoshop For Color Correction
To make the most of adobe photoshop’s powerful color correction tools, it’s important to set up the software properly. By ensuring you have the right settings and preferences in place, you can maximize your efficiency and produce exceptional results. Here are the key points to consider:
- Color workspace: Begin by selecting the appropriate color workspace for your project. Adobe photoshop offers various options such as rgb, cmyk, and lab color spaces. Choose the one that best matches the intended output of your images.
- Color profiles: It is essential to work with accurate color profiles to achieve consistent and reliable results. Configure photoshop to use the correct color profile for your specific project and monitor setup.
- Monitor calibration: A well-calibrated monitor is crucial for accurate color correction. Use a hardware calibration device to calibrate your monitor regularly, ensuring the colors you see are true representations of the edited images.
- Histogram panel: The histogram is a valuable tool for analyzing the tonal range and color information in an image. Make sure the histogram panel is visible by going to the window menu and selecting histogram.
- Color management policies: Adjust the color management policies in photoshop to suit your requirements. Determine how the software handles embedded profiles and missing profiles so that you can confidently work with different file types.
- Gamut warning: Enable the gamut warning feature in photoshop to identify areas in your image that are out of gamut. This will help you adjust these areas to recreate the intended colors accurately.
- Default color settings: Customize the default color settings in photoshop to match your color workflow. Set the desired color space, bit depth, and color profile options to ensure consistency across your projects.
Take the time to set up adobe photoshop for color correction, and you’ll be well-prepared to create stunning images with accurate colors. Now that you have configured the software to optimize your workflow, it’s time to dive into the various color correction tools available in photoshop.
Stay tuned for the next section where we’ll explore these tools in detail.
Overview Of Photoshop’S Color Correction Tools
Adobe photoshop offers a wide range of color correction tools that allow you to enhance and adjust the colors in your images. Whether you want to correct color balance, fix exposure issues, or create a specific mood with colors, photoshop has got you covered.
Levels And Curves:
- Levels and curves are essential color correction tools in photoshop.
- These tools allow you to adjust the brightness, contrast, and tonal range of your image.
- Levels offer a simple yet effective way to correct the overall tonality of an image.
- Curves give you more control over tonal adjustments, allowing you to fine-tune the brightness and contrast across different tonal ranges.
Hue/Saturation:
- The hue/saturation tool enables you to adjust the colors in your image selectively.
- You can modify the hue, saturation, and lightness of individual colors or all the colors in your image at once.
- This tool is particularly useful when you want to make specific color adjustments without affecting the rest of the image.
Color Balance:
- Color balance allows you to adjust the overall balance of colors in your image.
- With this tool, you can add or reduce specific color tones, such as red, blue, or green, to achieve the desired color balance.
- It is especially handy when you want to correct color cast issues or enhance the overall color harmony of your image.
Selective Color:
- Selective color is a powerful tool that allows you to modify the color channels independently.
- You can adjust the color balance of specific colors in your image by modifying the cyan, magenta, yellow, and black channels.
- This tool offers precise control over color correction, making it ideal for advanced color adjustments.
Vibrance:
- The vibrance tool is designed to enhance the intensity of colors without oversaturating the image.
- It increases the saturation of less saturated colors while protecting already saturated ones.
- Vibrance is perfect when you want to make colors pop without compromising the overall color balance.
With these powerful color correction tools at your disposal, you can bring out the best in your images, create stunning visual effects, and ensure your colors are vibrant and true to life. Experiment with different tools and techniques to achieve just the right look for your photographs.
Importing Images Into Photoshop
Color correction is a crucial aspect of photo editing, and adobe photoshop offers a wide range of tools to help you achieve the desired results. Importing images into photoshop is the first step towards enhancing your photos and bringing out their true potential.
In this section, we will explore how to seamlessly import images into photoshop and get started with your color correction journey.
One of the great things about photoshop is its versatility when it comes to importing images. Here are the key points to keep in mind:
- To import an image into photoshop, open the application and go to “file” on the top menu. Select “open” to browse and locate the image file you want to import. Alternatively, you can simply drag and drop the image file directly into the photoshop workspace.
- Photoshop supports various file formats such as jpeg, png, tiff, and raw. It is recommended to work with high-quality images in formats like tiff or raw to have better control over the color correction process.
- When importing multiple images, you can select them all at once and open them simultaneously in separate tabs. This is particularly useful when you are working on a batch of photos that require similar color adjustments.
- If your image is already open in another software or application, you can directly copy it and paste it into photoshop. Simply select the image, right-click, choose “copy,” switch to photoshop, and then paste the image onto a new document or an existing one.
By understanding the process of importing images into photoshop, you are now ready to begin exploring the color correction tools and take your photo editing skills to the next level. Remember to save your progress regularly to avoid any potential data loss.
Let’s dive in and discover the power of color correction in adobe photoshop!
Analyzing Images For Color Issues
When it comes to working with images in adobe photoshop, one important aspect to pay attention to is color correction. This process involves making adjustments to the color balance, tone, and saturation of an image to achieve the desired look.
Before you can effectively use color correction tools in photoshop, it is essential to analyze the image for any color issues that may need to be addressed. Here are the key points to consider when analyzing images for color issues:
- White balance: Check if the image has a proper white balance. Look for any color casts or temperature issues that may need correction.
- Exposure levels: Evaluate the overall exposure of the image. Determine if it is too bright or too dark, and make note of any areas that may require adjustment.
- Contrast and tonal range: Assess the contrast and tonal range of the image. Look for areas that appear washed out or lacking in detail, as well as regions that are overly dark or saturated.
- Color accuracy: Examine the colors within the image. Identify any colors that appear unnatural or distorted and consider how they should be adjusted.
- Skin tones: If there are people in the image, pay particular attention to their skin tones. Ensure that they appear natural and flattering.
- Hues and saturation: Take note of the overall color palette of the image. Consider whether any specific hues need to be enhanced, shifted, or desaturated.
By carefully analyzing your images for color issues, you can use the color correction tools in adobe photoshop more effectively and achieve the desired aesthetic. Remember that different images may require different adjustments, so it’s important to approach each analysis with a fresh perspective.
Keep these key points in mind, and you’ll be well on your way to creating stunning visuals.
Using Levels For Basic Color Correction
Color correction is an essential step in editing photos, as it allows you to adjust and balance the colors to achieve the desired look. Adobe photoshop offers a variety of tools to help you with this process, and one of the most powerful tools in your arsenal is the levels adjustment tool.
Using levels for basic color correction can significantly improve the overall appearance of your images. In this section, we will explore how to make the most of this tool and enhance your photos. So let’s dive in and discover the key points of using levels for basic color correction:
Adjusting Tonal Range
- The levels adjustment tool allows you to adjust the tonal range of your image, emphasizing the shadows, midtones, and highlights.
- By moving the black point slider, you can create richer shadows and increase the overall contrast.
- Sliding the white point slider helps you bring out more details in the highlights.
Correcting Color Casts
- Color casts occur when the lighting conditions during photography result in an unnatural color shift.
- The levels adjustment tool allows you to neutralize these color casts by adjusting the individual color channels.
- Adjust the red, green, and blue channels to restore a more balanced color representation in your image.
Enhancing Midtone Contrast
- The midtones play a crucial role in defining the overall tonal range of your image.
- By adjusting the midpoint slider in the levels adjustment tool, you can enhance the contrast of the midtones.
- Increasing the contrast can add depth and dimension to your image, making it more visually appealing.
Fine-Tuning Exposure
- The levels adjustment tool also provides control over exposure adjustments.
- By manipulating the gamma slider, you can lighten or darken the midtones, further refining the exposure of your image.
- This flexibility allows you to correct overexposed or underexposed areas and create a more balanced exposure.
Applying Histogram Adjustments
- The histogram displayed in the levels adjustment tool provides valuable information about the distribution of tones in your image.
- Utilize the histogram to identify any tonal imbalances and make precise adjustments accordingly.
- By redistributing the tonal values, you can optimize the dynamic range and improve the overall tonal distribution.
Mastering the use of levels for basic color correction in adobe photoshop empowers you to significantly improve the quality of your photos. By adjusting the tonal range, correcting color casts, enhancing midtone contrast, fine-tuning exposure, and utilizing histogram adjustments, you can achieve vibrant and well-balanced images.
So, take advantage of this powerful tool and bring your photos to life with accurate and captivating colors.
Using Curves For Advanced Color Correction
When it comes to advanced color correction in adobe photoshop, one of the most powerful tools at your disposal is the curves adjustment. Curves allow you to manipulate the tonal range and color balance of an image, giving you complete control over the overall color correction process.
Whether you’re a seasoned photoshop user or new to image editing, understanding how to use curves effectively can greatly enhance your color correction workflow. Here are some key points to keep in mind when using curves for advanced color correction:
- Adjusting the histogram: Curves enable you to make precise adjustments to the highlights, midtones, and shadows of an image by manipulating the histogram. By adding control points to the curve and dragging them up or down, you can selectively brighten or darken specific areas of the image.
- Correcting color casts: Curves can also be used to correct unwanted color casts in an image. If you have an image that appears too warm or cool, you can target the problematic color channel using the separate rgb curves. By adjusting the curve for that channel, you can neutralize the color cast and restore the image’s natural balance.
- Enhancing contrast: One of the key benefits of using curves is the ability to enhance the overall contrast of an image. By creating an s-shaped curve, you can make the shadows darker and the highlights brighter, resulting in a more dynamic and visually appealing image.
- Adjusting individual color channels: Curves allow you to adjust the red, green, and blue color channels independently, giving you precise control over the color balance of your image. This can be particularly useful in situations where the white balance needs fine-tuning or when you want to create a specific color effect.
- Creating targeted adjustments: In addition to the rgb curves, curves also offer individual curves for each color channel, enabling you to make targeted adjustments to specific areas of an image. This can be especially helpful when dealing with color imbalances in specific areas or when wanting to make localized color corrections.
By mastering the use of curves, you can take your color correction skills to new heights in adobe photoshop. Remember to experiment and practice using curves on different types of images to become proficient in harnessing its full potential. So go ahead and dive into the world of advanced color correction with the help of curves!
Understanding And Using The Color Balance Tool
Adobe photoshop is a powerful tool that offers a wide range of features for editing and enhancing your photos. One of the most important aspects of photo editing is color correction, and photoshop provides various tools to help you achieve the desired results.
We will focus on the color balance tool, which allows you to adjust the colors in your image to create a more balanced and visually appealing final result.
The color balance tool in adobe photoshop is a versatile tool that allows you to make adjustments to the colors in your image. It is especially helpful when you want to correct color cast issues or enhance certain colors to make them more vibrant.
Here are a few key points to consider when using the color balance tool:
- Adjusting shadows, midtones, and highlights: The color balance tool allows you to make adjustments separately to the shadows, midtones, and highlights of your image. This gives you precise control over the overall color balance of your photo.
- Correcting color cast: Color cast occurs when there is an unwanted color tint in your image. For example, if your photo has a blueish tint, you can use the color balance tool to add more warm tones to counterbalance the blue and restore more natural-looking colors.
- Enhancing colors: The color balance tool also allows you to enhance and intensify specific colors in your image. You can increase or decrease the amount of red, green, or blue in your photo to make certain colors stand out more.
- Applying subtle adjustments: It’s important to note that when using the color balance tool, subtle adjustments can often yield the best results. Avoid going overboard with the adjustments, as this can result in an unnatural-looking image.
- Using the presets: Photoshop provides several presets for the color balance tool, which can be a great starting point for your adjustments. You can choose from options like “shadows to highlights” or “midtones”, depending on the specific areas of your image you want to correct or enhance.
- The importance of preview: Previewing your adjustments is crucial to see the real-time effect on your image. By toggling the preview on and off, you can compare the before and after versions, allowing you to fine-tune your adjustments until you are satisfied with the result.
- Experiment and undo: Don’t be afraid to experiment with the color balance tool. Photoshop provides the option to undo your adjustments if you are not happy with the result. This allows you to explore different color combinations and find the perfect balance for your image.
Now that you have a better understanding of the color balance tool in adobe photoshop, you can start using it to make your photos more visually appealing. Remember to keep your adjustments subtle and experiment to achieve the desired color correction effects.
Happy editing!
Correcting Color With Hue/Saturation Adjustments
Color correction is an essential aspect of photo editing, and adobe photoshop offers a wide range of tools to help you achieve the perfect colors in your images. One of the most powerful tools for color correction is the hue/saturation adjustments.
With this tool, you can easily change the hue, saturation, and lightness of specific colors in your image. In this section, we will delve into how to use the hue/saturation adjustments to correct the colors in your photos effectively.
Understanding Hue/Saturation Adjustments
Hue/saturation adjustments allow you to selectively change the color tones in your images. Here are the key points to keep in mind:
- Selective color control: Hue/saturation adjustments enable you to target specific colors in your image and adjust them individually.
- Adjusting hue: By moving the hue slider, you can change the color of the targeted areas. Be it a blue sky that needs a deeper tone or a green grass that needs some vibrancy, the hue slider can help you achieve the desired effect.
- Modifying saturation: Saturation determines the intensity of colors. With the saturation slider, you can either intensify or desaturate the targeted colors. Experiment with different levels to achieve the ideal saturation for your image.
- Balancing lightness: The lightness slider allows you to brighten or darken the targeted colors, giving you control over the overall brightness of those specific hues.
Now that we understand the basics, let’s explore how to correct color using hue/saturation adjustments:
- Select the hue/saturation adjustment layer from the adjustments panel in photoshop.
- In the properties panel, choose the color range you want to adjust by clicking on the dropdown menu next to “master” and selecting a specific color range.
- Use the hue slider to change the color tone of the selected range. Move it left or right to shift the color towards different hues.
- Adjust the saturation slider to enhance or reduce the intensity of the selected colors.
- Utilize the lightness slider to brighten or darken the targeted hues.
- Fine-tune the adjustments by tweaking the blending options like opacity and layer masks, allowing for a seamless integration of the corrected colors.
Color correction can significantly enhance the overall impact of your photographs. With the powerful hue/saturation adjustments in adobe photoshop, you can effortlessly bring out the best colors in your images. Experiment, explore, and let your creativity shine through with this versatile tool.
Using Selective Color For Precise Adjustments
When it comes to color correction in adobe photoshop, the selective color tool can be a lifesaver. Whether you want to enhance specific colors or adjust the overall color balance of an image, this tool provides you with the flexibility and control you need.
In this section, we will explore how to use selective color for precise adjustments and unlock the full potential of your photos.
Understanding Selective Color
- Selective color is a powerful tool that allows you to target specific colors in an image and make adjustments to them individually.
- It enables you to tweak hues, saturation, lightness, and even adjust the color balance of shadows, midtones, and highlights independently.
- By isolating and modifying particular color ranges, selective color offers unparalleled control over the tonal balance and overall look of your image.
Step-By-Step Guide To Using Selective Color
- Open your image in adobe photoshop and make sure you have selected the layer you want to work on.
- Go to the image menu, then click on adjustments, and select selective color.
- The selective color dialog box will open, revealing a variety of color options you can adjust.
- By default, the panel will display colors in the reds range. Click on the drop-down menu to select a different color range, such as yellows, greens, cyans, blues, magentas, or whites.
- Once you have chosen a color range, you can modify its properties using the “cyan,” “magenta,” “yellow,” and “black” sliders.
- Adjust these sliders to fine-tune the selected color range, changing its saturation, lightness, and even the degree of color cast.
- If you want to target specific parts of the image, use the drop-down menu next to “colors” and choose a color category like reds, yellows, greens, etc., or even neutrals like whites, neutrals, or blacks.
- After making adjustments, observe the changes in real-time by checking the “preview” box. This will allow you to assess and refine your adjustments until you achieve the desired result.
- Click “ok” once you are satisfied with the changes. Remember to save your work regularly to avoid any unexpected data loss.
- Experiment with different color ranges and adjustments to explore the creative possibilities offered by the selective color tool.
With the selective color tool in adobe photoshop, you have the power to make precise adjustments to specific colors in your images. Whether it’s enhancing individual hues or adjusting the overall color balance, this tool provides you with the flexibility and control to transform your photos.
By following the step-by-step guide outlined above, you can unlock the full potential of selective color and take your color correction skills to the next level.
Understanding And Applying Photo Filters
Color correction is a crucial aspect of photo editing, and adobe photoshop provides a range of powerful tools to help you achieve the desired results. One such tool is the photo filters feature, which allows you to apply various filters to your images.
Understanding how to use photo filters effectively can greatly enhance your editing process and improve the overall appearance of your photos.
Exploring Photo Filters In Adobe Photoshop:
- Photo filters in adobe photoshop are designed to mimic the effects of traditional camera filters, allowing you to alter the color and mood of your images.
- By using photo filters, you can adjust the temperature, tint, and saturation levels of your photos, creating a specific atmosphere or style.
- These filters can be applied non-destructively, meaning you can make changes without permanently altering the original image file.
- Adobe photoshop offers a wide range of pre-installed filters, such as warming filters, cooling filters, and color grading filters, to name just a few.
- You also have the option to create custom filters, allowing for more precise adjustments based on your specific requirements.
- Applying a photo filter in adobe photoshop is a straightforward process. Simply select the desired filter from the filter menu, and apply it to the image.
- Once you have applied a filter, you can further refine its impact by adjusting the filter’s opacity or blending mode.
- It’s important to experiment with different filters and settings to find the ideal combination that complements your photo and achieves the desired effect.
- Remember to keep your editing objectives in mind and consider the overall aesthetic you wish to convey with your photo filters.
- By mastering the use of photo filters in adobe photoshop, you can add depth, mood, and visual interest to your images, taking your editing skills to the next level.
Understanding and applying photo filters in adobe photoshop is a valuable skill for any photographer or designer. By being able to manipulate colors, tones, and atmospheres within your images, you can create visually captivating compositions that leave a lasting impression.
So, let’s dive into the world of photo filters and discover the endless possibilities they offer for enhancing your photos.
Using The Vibrance And Saturation Tools
Color correction is an essential aspect of photo editing, as it allows you to enhance and adjust the colors in your images. One of the most powerful tools in adobe photoshop for color correction is the vibrance and saturation tools.
With these tools, you can easily make your images more vibrant and bring out the true colors. Here are some key points to keep in mind when using the vibrance and saturation tools:
- Vibrance tool: The vibrance tool is designed to enhance the more muted colors in your image while preserving the saturation of already vibrant colors. It is a great tool to use when you want to make subtle adjustments to the overall vibrancy of your image without oversaturating certain elements.
- Saturation tool: On the other hand, the saturation tool allows you to increase or decrease the overall intensity of the colors in your image. This tool is useful when you want to make a more significant impact on the saturation levels of your image, particularly if you want to create a more dramatic effect.
- Layer adjustments: It’s important to apply these adjustments as adjustment layers rather than directly on the image itself. This way, you can make non-destructive edits that can be easily modified or removed later on. By using adjustment layers, you can also apply different vibrance and saturation settings to different parts of your image.
- Masking and blending: To achieve a more precise and seamless color correction, you can use masking and blending techniques. By masking specific areas of your image, you can isolate the adjustments and ensure that they only affect the desired elements. Additionally, blending modes can be utilized to achieve different color effects and harmonize the overall look.
- Subtle adjustments: When using the vibrance and saturation tools, it’s important to exercise restraint and make subtle adjustments. Overdoing vibrance and saturation can result in unnatural-looking and oversaturated images. A good practice is to make incremental changes and monitor the impact on the image.
- Experiment and find your style: Every photographer and editor has their own unique style when it comes to color correction. Using the vibrance and saturation tools gives you the freedom to experiment and find the look that best suits your vision. Don’t be afraid to play with the sliders and see how different adjustments transform your image.
Remember, color correction is not about making drastic changes but enhancing the natural beauty of your images. With the vibrance and saturation tools in adobe photoshop, you have the power to bring your photos to life and make them truly captivating.
So, go ahead and unleash your creativity with these powerful color correction tools!
Applying Color Correction To Specific Areas With Masks
—————————————————–
Color correction is an essential skill for anyone working with adobe photoshop. It allows you to make precise adjustments to the colors in your images, bringing out their full potential. One powerful technique for color correction is using masks to apply adjustments to specific areas.
Masks can be used to target problem areas or create unique effects, giving you full control over the final look of your image. In this section, we will explore how to use masks to apply color correction in adobe photoshop.
The Power Of Masks In Color Correction:
- Masks act as a non-destructive way to apply adjustments to specific areas of an image.
- By using masks, you can isolate and work on individual elements like people, objects, or backgrounds without affecting the rest of the image.
- Masks allow you to selectively apply and blend adjustments, giving you precise control over color correction.
- This technique is particularly useful when you want to make subtle adjustments or fix specific color problems in only certain parts of the image.
Creating A Mask:
- Start by selecting the area that you want to apply color correction to. You can use selection tools like the quick selection tool or the pen tool to make precise selections.
- Once you have the selection, click on the “add layer mask” button at the bottom of the layers panel. This will create a mask based on your selection.
- If you want to refine the mask, you can use the brush tool and paint on the mask with black or white to reveal or hide parts of the adjustment.
- You can also use other tools like the gradient tool or the brush tool with different blending modes to create smooth transitions or special effects in your color correction.
Applying Color Corrections To Masks:
- With the mask in place, you can now apply color corrections to the selected area. This can be done using adjustment layers, such as curves, hue/saturation, or levels.
- Double-click on the adjustment layer thumbnail in the layers panel to open the properties dialog. Here, you can make adjustments to the colors, tonal range, or saturation of the selected area.
- As you make changes to the adjustment layer properties, you’ll see the effects being applied only to the areas defined by the mask.
- You can further refine your color correction by adjusting the opacity or blending modes of the adjustment layer. This allows you to seamlessly blend the changes with the surrounding areas and create a more natural look.
Using masks in adobe photoshop opens up a whole new world of possibilities for color correction. By selectively applying adjustments and targeting specific areas, you can achieve professional-looking results and take your images to the next level. Experiment with different masks and adjustment layers to unleash your creativity and bring out the best in your photographs.
Using The Color Sampler Tool For Consistency
Color correction is a vital step in enhancing and modifying images in adobe photoshop. With the various color correction tools available, it can sometimes be overwhelming to know which tool to use and when. In this blog post, we will dive deep into the color sampler tool and explore how it can help you achieve consistency in your editing process.
Using The Color Sampler Tool For Consistency:
The color sampler tool is a powerful feature in adobe photoshop that allows you to sample and measure specific colors in an image. Here’s how you can incorporate it into your color correction workflow:
- Sample key colors for reference: By using the color sampler tool, you can select up to four points in the image to sample colors. These points can be used as reference points throughout your editing process, ensuring that the colors remain consistent. To sample a color, simply click on the desired point in the image.
- Monitor color changes: As you make adjustments to the image, the sampled colors will update in real-time, allowing you to see the impact each correction has on the selected reference points. This helps you maintain consistency and ensure that the overall color balance remains intact.
- Compare color values: The color sampler tool also displays the rgb and cmyk values of the sampled colors, providing you with precise information about the color changes. This allows you to compare colors and make adjustments accordingly, ensuring accuracy in your color correction process.
- Use multiple samples for complex images: If you’re working on an image with complex color variations or gradients, you can take advantage of the color sampler tool’s ability to sample multiple colors. By strategically placing the sample points in areas that represent different color ranges, you can ensure consistent color corrections throughout the entire image.
- Refine color correction with adjustment layers: After sampling the key colors and identifying areas that need correction, you can further refine the color adjustments using adjustment layers in photoshop. Adjustment layers provide a non-destructive way to fine-tune the colors by applying adjustment properties specifically to the selected areas.
- Save and reuse reference points: Once you have sampled and corrected the colors in your image, photoshop allows you to save the reference points for future use. This means that if you work on multiple images that require similar color corrections, you can easily load the reference points you previously saved, speeding up your workflow and maintaining consistency across different projects.
Using the color sampler tool in adobe photoshop can greatly improve your color correction process, ensuring that your images have consistent and accurate colors. By sampling key colors, monitoring changes, comparing values, and utilizing adjustment layers, you’ll be able to achieve the desired color balance and enhance the overall quality of your images.
So, let’s dive in and explore the color sampler tool in action!
Matching Colors In Different Images
Color correction is a crucial step in the process of enhancing images using adobe photoshop. One of the challenges that photographers and designers often face is matching colors in different images. Whether you are working on a series of photos or combining elements from multiple sources, it is essential to achieve consistency in color to create a cohesive look.
In this section, we will explore some techniques and tools in adobe photoshop that can help you match colors effectively, ensuring that your final images are visually stunning and harmonious.
Sampling Colors From Reference Images:
- One way to ensure color consistency among different images is to sample colors from a reference image that has the desired color scheme.
- Photoshop provides a convenient eyedropper tool that allows you to select colors directly from an image, enabling you to use these sampled colors in your other images.
- This technique is particularly useful when you have a specific color palette that you want to replicate across multiple images.
Using Color Adjustment Layers:
- Color adjustment layers are a powerful tool in photoshop that allows you to apply adjustments to the colors in your images without modifying the original pixels.
- By using adjustment layers, you can make precise color corrections while maintaining flexibility and non-destructive editing.
- Adjustment layers such as hue/saturation, color balance, and selective color can be used to match colors between different images.
- You can apply these adjustments to individual layers or groups, making it easier to fine-tune the colors and achieve consistency.
Matching Tones And Contrast:
- In addition to matching colors, it is essential to ensure that the tones and contrast levels of your images are consistent.
- Adjusting the brightness, contrast, and exposure can help create a cohesive look among different images.
- Photoshop’s levels and curves adjustment layers are useful tools for modifying the tonal range and contrast of your images.
- By adjusting these parameters, you can bring out details and create visual harmony across different images.
Using Color Lookup Tables:
- Color lookup tables (luts) are predefined adjustments that can be applied to your images to change their color appearance.
- Photoshop provides a range of built-in luts and allows you to import custom luts.
- By applying the same lut to multiple images, you can ensure consistent color grading and toning.
Applying Color Blending Modes:
- Another technique to match colors in different images is by using photoshop’s color blending modes.
- These blending modes allow you to combine colors in different ways, creating harmonious transitions when merging elements from multiple images.
- Experimenting with blending modes such as color, hue, and luminosity can help you achieve seamless color integration.
Matching colors in different images is essential to create a cohesive visual experience. By sampling colors, using adjustment layers, adjusting tones and contrast, applying color lookup tables, and utilizing blending modes, you can achieve consistency in color across your images.
With these techniques and tools at your disposal, you can easily bring your creative vision to life and produce visually stunning images in adobe photoshop.
Previewing And Comparing Before And After Images
When it comes to color correction in adobe photoshop, previewing and comparing before and after images is a crucial step to achieving the desired results. By being able to visualize the changes you are making, you can make more informed decisions and ensure that you are moving in the right direction.
In this section, we will explore the various tools and techniques that adobe photoshop offers for previewing and comparing before and after images.
Here are some key points to keep in mind:
- Histogram analysis: Utilize the histogram feature in adobe photoshop to analyze the tonal range and distribution of colors in your images. This will give you a better understanding of the current state of the image and help you identify areas that require correction.
- Split view mode: Take advantage of the split view mode in adobe photoshop to compare the original image with the corrected version side by side. This allows you to see the impact of your color adjustments in real time and make any necessary tweaks.
- Layer opacity: Adjusting the opacity of your correction layers in adobe photoshop can help you achieve a more subtle and natural look. By reducing the opacity, you can blend the corrected image with the original to create a seamless transition.
- Before and after snapshots: Make use of the snapshot feature in adobe photoshop to save multiple versions of your progress. This allows you to easily switch between different correction stages and compare the changes you have made.
- Zoom and pan: Zooming in and panning around your image in adobe photoshop can help you focus on specific areas and evaluate the effectiveness of your color corrections. This level of detail ensures that you don’t miss any small imperfections.
By following these techniques, you can preview and compare your before and after images effectively, making informed decisions during the color correction process. Take advantage of adobe photoshop’s powerful features to achieve the desired results and bring your images to life with vibrant and accurate colors.
Saving And Exporting Color Corrected Images
Adobe photoshop is a powerful tool for photographers and graphic designers to enhance and modify images. One of the most important aspects of editing photos is color correction, which involves adjusting the colors to achieve the desired look and feel.
In photoshop, there are various color correction tools available that can help you achieve professional-looking results. In this section, we will focus on how to save and export color corrected images using adobe photoshop.
Saving And Exporting Color Corrected Images:
- After making necessary color corrections to your image, it’s crucial to save your work properly to maintain the changes you’ve made. Here’s how you can save and export color corrected images in adobe photoshop:
- Save your project: Before exporting the final image, it’s essential to save your project. Go to file > save as and choose a suitable file format such as psd (photoshop document) or tiff (tagged image file format) that preserves all the layers and adjustments you’ve made. Saving your project allows you to make further edits or modifications later on, if needed.
- Export for web: If you intend to use the color-corrected image for web purposes, it’s recommended to export it in a web-friendly format, such as jpeg or png. To do this, go to file > export > save for web (legacy). Select the desired format and adjust the quality settings according to your requirements. This ensures that the image file size is optimized for web use without compromising the visual quality.
- Save as a different format: Depending on your needs, you may want to save the color-corrected image in a different file format. Photoshop offers a wide range of options, including jpeg, png, gif, and more. To save the image in a different format, go to file > save as and choose the desired format from the dropdown menu. Adjust the settings if necessary, and click save to save the image in the selected format.
- Consider metadata and copyright: When saving and exporting color-corrected images, it’s important to consider the inclusion of metadata and copyright information. Photoshop allows you to embed copyright data into the image file, which can help protect your work and provide proper attribution. To add metadata and copyright information, go to file > file info and enter the relevant details in the provided fields.
Remember to choose the appropriate file format and settings based on your intended use. Saving and exporting color-corrected images correctly ensures that your hard work is preserved and ready for sharing, printing, or online display. So go ahead and make use of adobe photoshop’s powerful color correction tools to enhance your images, and confidently save and export them to achieve the desired results.
Troubleshooting Common Color Correction Issues
Color correction is an essential step in the post-processing of our images, whether we are editing a simple snapshot or fine-tuning a professional photograph. It allows us to correct any color inconsistencies, adjust the overall tone, and make our images more visually appealing.
However, color correction can sometimes present its own set of challenges. In this section, we will explore some common color correction issues that you may encounter and how to troubleshoot them effectively. So let’s dive in and learn how to overcome these hurdles to achieve stunning results in adobe photoshop.
1. White Balance Issues:
- White balance refers to the color temperature of an image and is crucial in achieving accurate colors.
- Adjust the white balance using tools like the “auto levels” or “curves” to correct any color casts caused by improper lighting conditions or incorrect camera settings.
2. Skin Tone Problems:
- Achieving natural-looking skin tones can be tricky, especially when dealing with mixed lighting sources or various skin tones within the same image.
- Use the “selective color” or “hue/saturation” adjustment layers to fine-tune specific color ranges, such as the reds and yellows, to create a more balanced and pleasing skin tone.
3. Color Banding:
- Color banding occurs when there is a visible gradient between two colors, resulting in distinct color steps rather than smooth transitions.
- Apply a small amount of noise or blur to the image using the “noise” or “blur” filters to help conceal the color banding and create a smoother gradient.
4. Incorrect Exposure:
- Sometimes, a photograph may appear too bright or too dark, resulting in loss of detail and inaccurate color representation.
- Use the “exposure” or “brightness/contrast” adjustment layers to adjust the overall exposure levels and restore the correct brightness and contrast to the image.
5. Casted Shadows:
- Cast shadows can introduce unwanted color shifts in certain areas of an image, resulting in an overall unbalanced color palette.
- Correct casted shadows by using targeted adjustments, such as the “color balance” or “selective color” adjustment layers, to neutralize the unwanted color shifts and restore balance to the image.
6. Saturation Issues:
- Images may sometimes appear dull or overly vibrant due to variations in color saturation.
- Adjust the overall saturation using the “vibrance” or “hue/saturation” adjustment layers to fine-tune the color intensity and achieve a more visually appealing result.
7. Overall Color Balance:
- Sometimes, a photograph may have a color imbalance, making certain colors appear too dominant or less prominent.
- Utilize the “color balance” or “curves” adjustment layers to selectively adjust the red, green, and blue channels to create a more pleasing balance of colors.
8. Color Mismatch:
- In certain cases, colors in an image may differ from how they appear in real life, causing inconsistencies and inaccuracies.
- Use color correction tools like the “color replacement” or “selective color” adjustment layers to accurately match the colors in your image to their real-life counterparts.
9. Black And White Conversion:
- Converting an image to black and white may require more than just removing the color information.
- Experiment with different black and white conversion techniques, such as the “black and white” or “gradient map” adjustment layers, to achieve the desired tonal range and contrast in your black and white images.
10. Exporting Color-Corrected Images:
- After completing the color correction process, it is crucial to preserve the changes in the final exported image.
- Save your image in a suitable file format, such as jpeg or tiff, ensuring that the color profile is embedded for accurate color reproduction across different devices and platforms.
By understanding these common color correction issues and utilizing the appropriate tools and techniques, you can overcome any hurdles you may encounter during the color correction process in adobe photoshop. With practice and experimentation, you will soon be able to achieve visually stunning and professional-quality results in your photographs.
So go ahead, grab your camera and explore the world of color correction to elevate your images to the next level!
Tips And Best Practices For Color Correction In Photoshop.
Tips And Best Practices For Color Correction In Photoshop
Color correction is an essential process in adobe photoshop that allows you to enhance and adjust the colors in your images. Whether you’re a professional photographer or a beginner, understanding how to use color correction tools effectively can greatly improve the quality of your photos.
Here are some tips and best practices to help you get started on your color correction journey:
Understanding Color Theory
- Familiarize yourself with the basics of color theory, such as the color wheel, primary, secondary, and tertiary colors, and color harmonies. This knowledge will enable you to make informed decisions when adjusting the colors in your images.
Use Adjustment Layers
- Always use adjustment layers when performing color corrections in photoshop. Adjustment layers allow you to make non-destructive edits, meaning you can change or remove the adjustments at any time without affecting the original image.
Start With White Balance
- Begin the color correction process by addressing the white balance of your image. Adjusting the white balance ensures that the temperature and tint of the colors in your photo appear accurate and natural.
Utilize Histogram And Info Panels
- Keep an eye on the histogram and info panels in photoshop while performing color corrections. These tools provide valuable information about the distribution of colors and help you avoid overexposure and loss of detail in your image.
Use Selective Color Adjustments
- Make use of selective color adjustments to target specific colors or color ranges in your image. This technique allows you to fine-tune the colors individually, resulting in more precise and natural-looking corrections.
Avoid Over-Saturation
- Be cautious when increasing saturation levels during color corrections. Over-saturating your image can make it appear unnatural and distract from the overall composition. Aim for a balance that enhances the colors without overpowering them.
Keep It Subtle
- Less is often more when it comes to color corrections. It’s best to make subtle adjustments to maintain the integrity of the original image while enhancing its overall appeal.
Consider The Mood And Style
- When color correcting, consider the desired mood and style of the image. Different color combinations can evoke different emotions and convey various visual aesthetics. Experiment with different adjustments to achieve the desired effect.
Use Before And After Views
- Take advantage of the before and after views in photoshop to compare your edits with the original image. This visual comparison can assist you in evaluating the effectiveness of your color correction adjustments.
Practice, Experiment, And Learn
- Color correction is a skill that develops with practice, experimentation, and continuous learning. Don’t be afraid to try new techniques and explore different approaches to find your unique style in color correction.
Remember, color correction is subjective, and there are no set rules. It’s about achieving the desired outcome and enhancing the visual impact of your images. With these tips and best practices in mind, you’re ready to dive into the world of color correction in adobe photoshop and take your photos to the next level.
Frequently Asked Questions Of How To Use Color Correction Tools In Adobe Photoshop
How Do I Access Color Correction Tools In Adobe Photoshop?
To access color correction tools in adobe photoshop, go to the “image” menu, then select “adjustments. ” From there, choose the specific tool you want to use for color correction.
What Are The Main Color Correction Tools In Adobe Photoshop?
Adobe photoshop offers various color correction tools, including “levels” for adjusting tonal range, “curves” for modifying contrast and color balance, and “hue/saturation” for changing colors in an image.
How Can I Enhance The Colors In My Photos Using Photoshop?
To enhance colors in your photos using photoshop, you can utilize tools like “vibrance” to make colors more vibrant, “selective color” to target specific color ranges, or “color balance” to adjust the overall balance of colors in your image.
Can I Undo Color Corrections In Adobe Photoshop?
Yes, you can easily undo color corrections in adobe photoshop by selecting “edit” on the menu bar, then clicking on “undo” or using the shortcut “ctrl + z” (windows) or “cmd + z” (mac).
Conclusion
Mastering color correction tools in adobe photoshop is an essential skill for any aspiring photographer or graphic designer. With the ability to enhance colors, adjust tones, and correct color casts, these tools offer endless possibilities to transform your images. By using the basic adjustment options like levels and curves, you can easily make significant improvements in color balance and contrast.
The hue/saturation tool allows for targeted adjustments, enabling you to bring out the vibrancy of specific colors or create unique artistic effects. Additionally, the color balance and selective color tools offer further control over the overall color palette. Remember to use layer masks and adjustment layers for non-destructive editing and experiment with different blending modes to achieve desired outcomes.
Whether you want to restore old photographs or give a fresh look to your digital images, mastering color correction tools in adobe photoshop will undoubtedly elevate the quality of your work. So, dive into the world of color and start creating visually stunning masterpieces today!