Photoshop is more like a boon for the photo editing and graphics designing industry. It has helped many industries to develop together. For example, an ad agency is dependent on a photo editing company for their banner designs and other ad related print designs. This is why both the ad agency and the photo editing company are making profits from their services by staying interdependent on each other. The most common necessity for both of these company is Photoshop. The most common use of Photoshop is without a doubt the art to remove background from image. A professional photo editor or even an amateur one needs to be great at removing background of image in Photoshop. This is like algebra which you’ll need in every step of your math. Want to make transparent background here is easiest way how to make background transparent in Photoshop. To be honest, Background removal company could make your job very easy.
In this article I’ll be showing you the easiest way to remove background of an Image using Photoshop and its tools. It will definitely help you as a designer or photo editor to improve your expertise and become the master of Photoshop. So, let’s see how to remove background from image in Photoshop in just seven steps.
What tools are used to remove background from image?
Basically, Photoshop is the software professional designers use to remove the background of an image. Other software like GIMP, Paint.net, Krita, etc can also be used as an alternative Photoshop. But without a doubt Photoshop is best compared to its substitutes. The tools that you can use to remove background of an image in Photoshop is Pen tool, Path layers, Normal layers, Selection tools, Refine edge tool and channels. In this background removal technique, we’ll be using the pen tool, path layer, selection tool and normal layers.
Can anyone change background of photo in Photoshop?
Yes, without a doubt anyone can Change the Background in Photoshop only if he or she knows this simple technique I will show in the next steps. It is not necessary that the person has to be knowledgeable about Photoshop.
How to remove background from image in Photoshop?
Now let’s start the steps using which anyone can remove the background from image in Photoshop. In summary I can say that we are just simply going to draw a path around our object in the image and select it. Then we will simply isolate it from the background with just a small click. Then let’s not wait and start. Here is another way how to change background in Photoshop.
Step 1 – Open Photo in Photoshop
First this is to open the photo on the Photoshop canvas. If you are using the newest version then you’ll see an option on the left side which says “Open”. Click on that button and it will lead you to your drives from where you can select the image and open it. There are two other simpler ways to open an image in Photoshop. You can simply drag and drop the image from your folder to the canvas of Photoshop and it will automatically open it. You can also press “Ctrl+O” to open the folder and then select the image to open it on Photoshop.
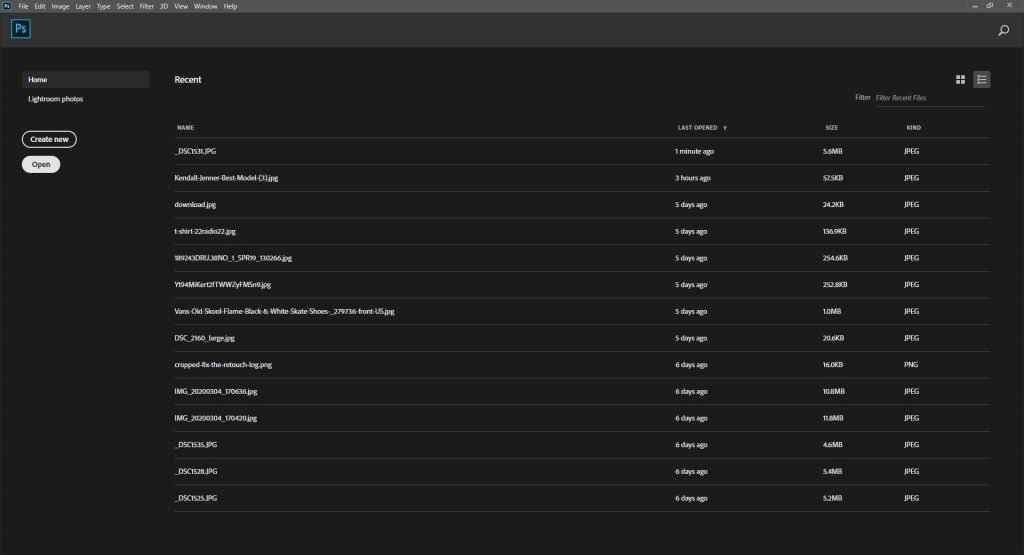
Step 2 – Take a Path layer
Now after opening the image on Photoshop you will have to draw a path around the object. To draw a path, you will need a path layer. You will have to create a new path layer for it. On the left side where the layers can be seen there is another tab called path. Go to that tab and on the bottom, you’ll see an icon which looks like a page. Click on that icon and you will have a new path layer to draw the path of that object in the image.

Step 3 – Choose Pen Tool
Now to draw anything you always need a pen or pencil, right? Just like that to draw a path on the path layer you will need a pen tool. The pen tool looks like an ink pen and can be found on the tool bar on the left side of the canvas. You can select it from there using you mouse or you can also press “P” to activate the pen tool with your keyboard.
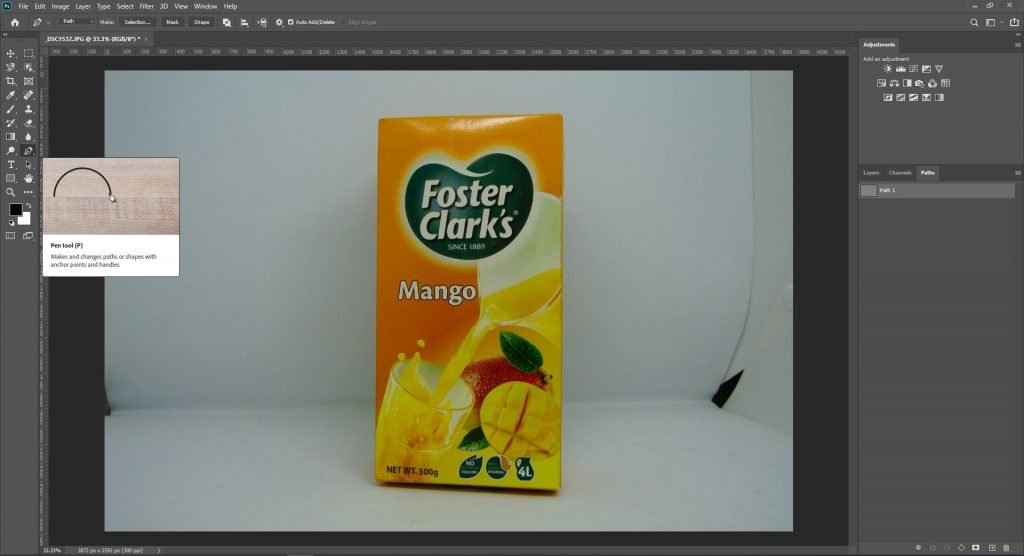
Step 4 – Draw a path around the subject
Now let’s start drawing path around the subject. Use your mouse to make an anchor point on the edge of the object then draw path using these anchor points around it. The anchor points will help you anchor your path on the curvy edges of the object. Once you have drawn a path around the object connect the last anchor point with the first one and you will have a complete path around the subject in the image.
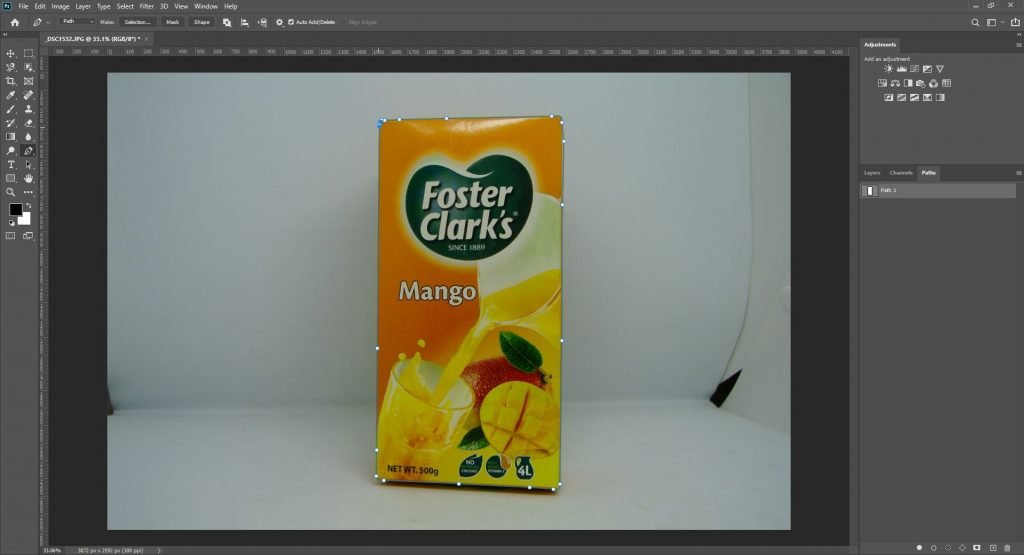
Step 5 – Make a selection of the path
The path you have drawn needs to be selected now. Selection will help you isolate that area of the subject from the image. To select the path simply right click on it and you will get a menu from where you need to choose “Make selection” option. This will create a selection of that path you have drawn. You can also just press “Ctrl+Enter” on your keyboard to select the path using keyboard shortcut.
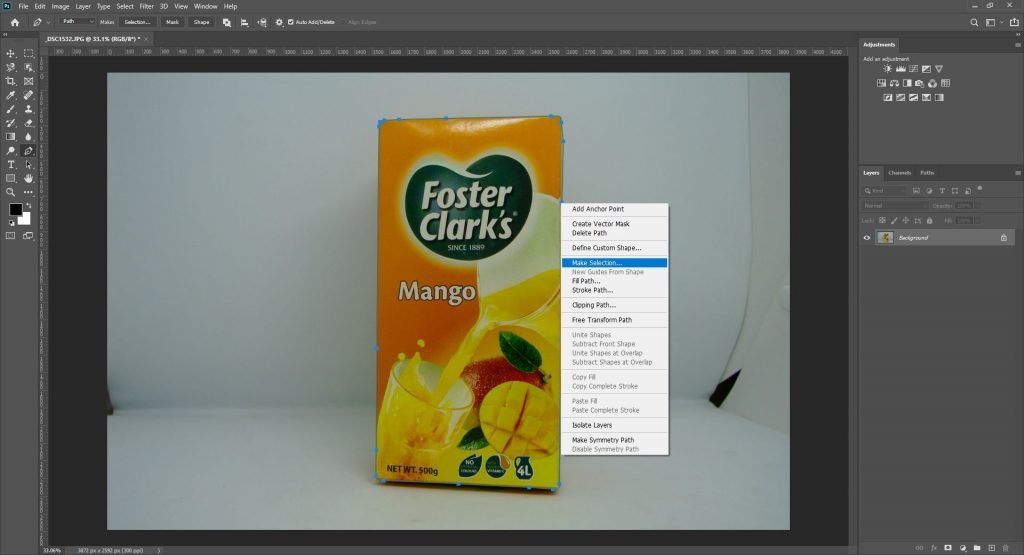
Step 6 – Choose “Layer Via Copy”
Now after selection you can easily isolate the object from the image using a selection tool. Go to the tool bar and choose the selection tool. It looks like a paint brush drawing something. You can press “W” to activate it easily with the keyboard. Then right click on the selection of the object with your selection tool. You will get a menu, from there choose “Layer via copy” option. This will create a new layer of the selected portion of the object and the object will have a transparent background.
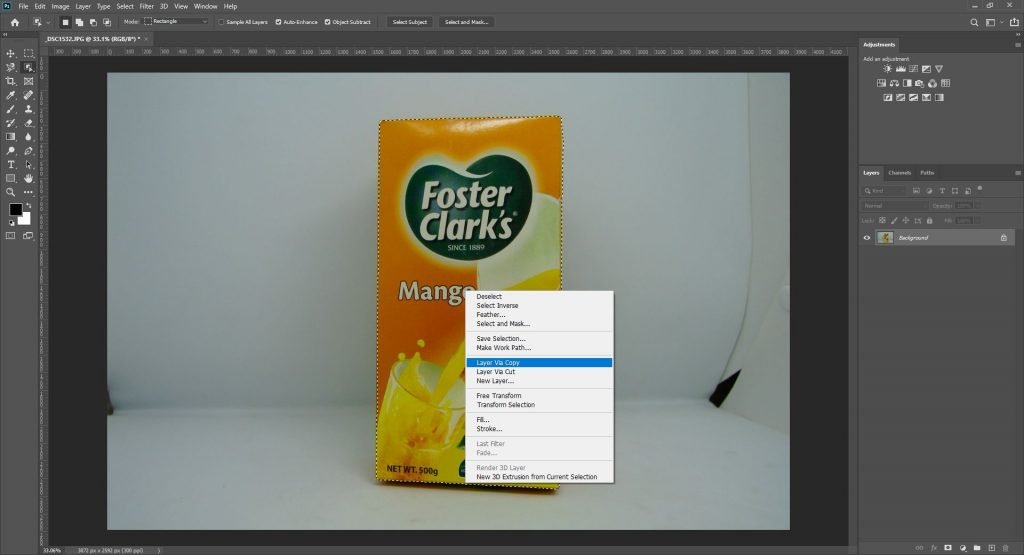
Step 7 – Hide the Background layer
Now just simply go to the layer tab and click on the eye icon on the left side of the background layer. Then you will have an image without a background of the subject. This is how you can make background transparent free. This is how you can remove background of a photo in Photoshop.
This is how the image will look after you remove background from image –

Final Words
Therefore, Photoshop is a perfect photo background changer without a doubt. With the technique I just showed you above you can easily remove background from image. All you have to do is now to practice this technique on various images. With a little bit practice you can become an expert in it. So have fun doing it!

